※ 当サイトではアフィリエイト広告を利用しています。
こんにちは、あんなです。(@anna40money)
【緊急】超おトクなセールやってます⚠️
国内最大級、業界TOPクラスのサーバーがお得に使えるセール中!
ブログに必須のサーバーが
5/19 12:00まで限定で最大35%オフ!

ブログ始めようか迷ってたら、絶対に今がチャンスです💗
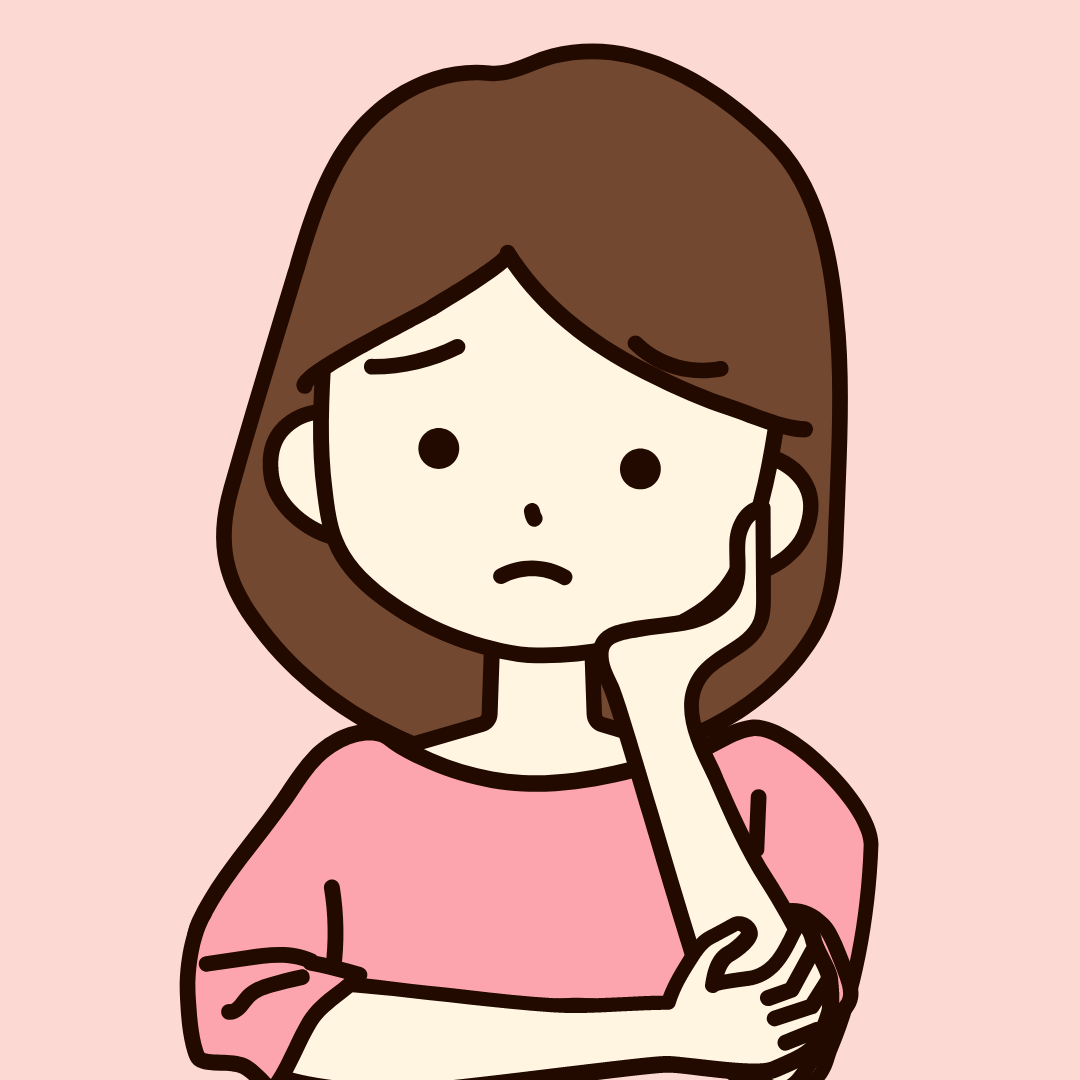
ブログがいいって聞いたけどなんか大変そうだし
WordPressってすごく難しそう…
この記事では、次のことについて解説します。
本記事の内容
- 【最短10分】WordPressブログの始め方
- WordPressブログの初期設定
- WordPressブログについてのよくある質問
WordPressって難しそうなイメージがありますが、全くの初心者からでも、手順通りに進めれば大丈夫。
面倒な設定がいらない「エックスサーバー」を使って画像付きで解説していくので、最短10分で終わります!
ちなみに…
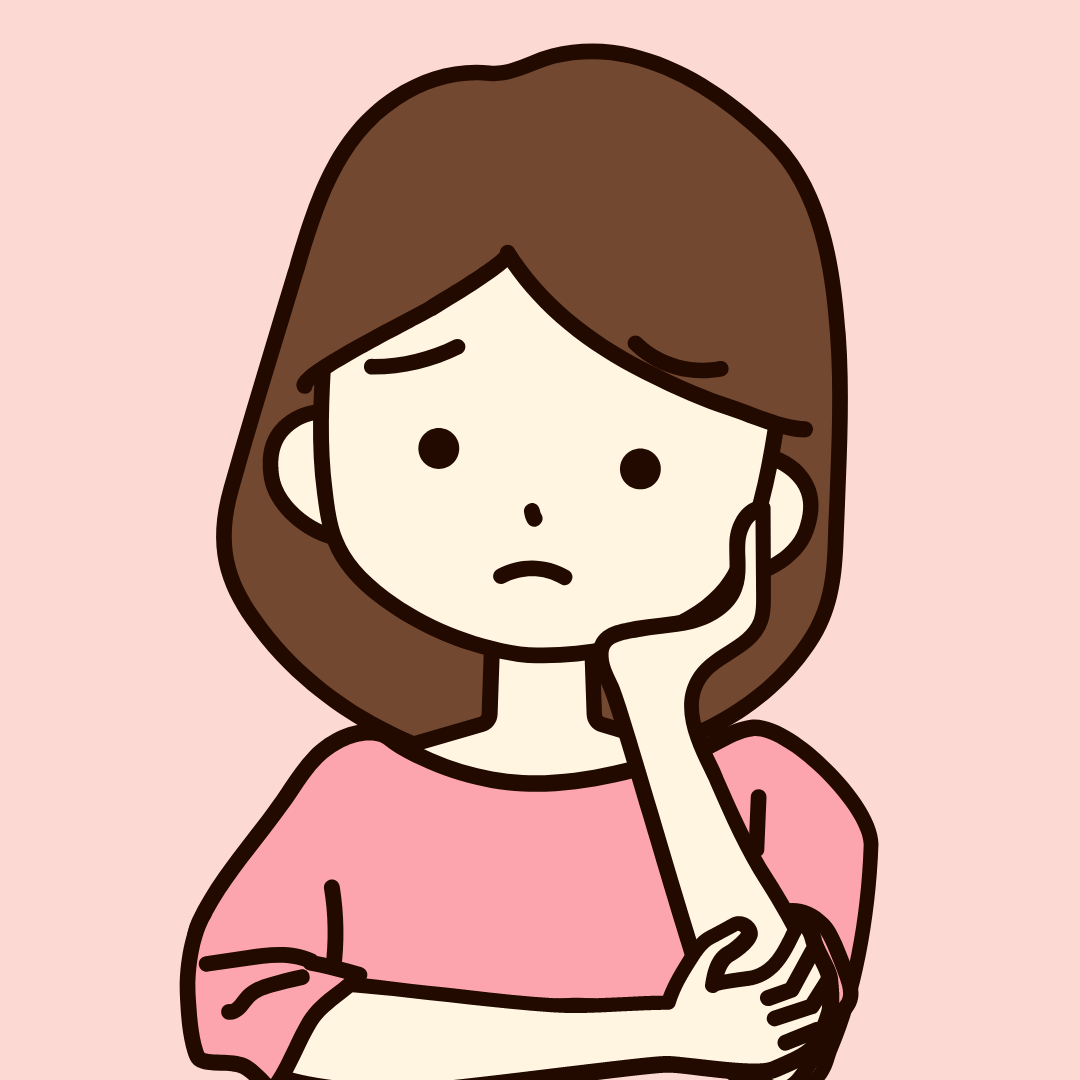
と思ったら、ここを読んでみてくださいね。
ブログに必須のサーバーは、実績が長く性能も安定しているエックスサーバーを選ぶのが正解。
しかも今なら、5/19 12:00まで限定で最大35%オフセール中🎁
通常だと990円のところが、なんと「月額643円〜」始められます!

ブログ開設するなら、この期間中がオススメ✨
≫ エックスサーバーを見てみる

事前に準備するもの
ブログの開設のために、事前に準備しておくものは、これだけ!
パソコンかスマホ
クレジットカード(デビットカード)
パソコン(orスマホ)は、サーバーの契約やWordPressの設定で。
クレジットカードは、サーバー費用の支払情報の入力に必要ですが、コンビニか翌月後払いも選択できます。
ブログのはじめかた3step
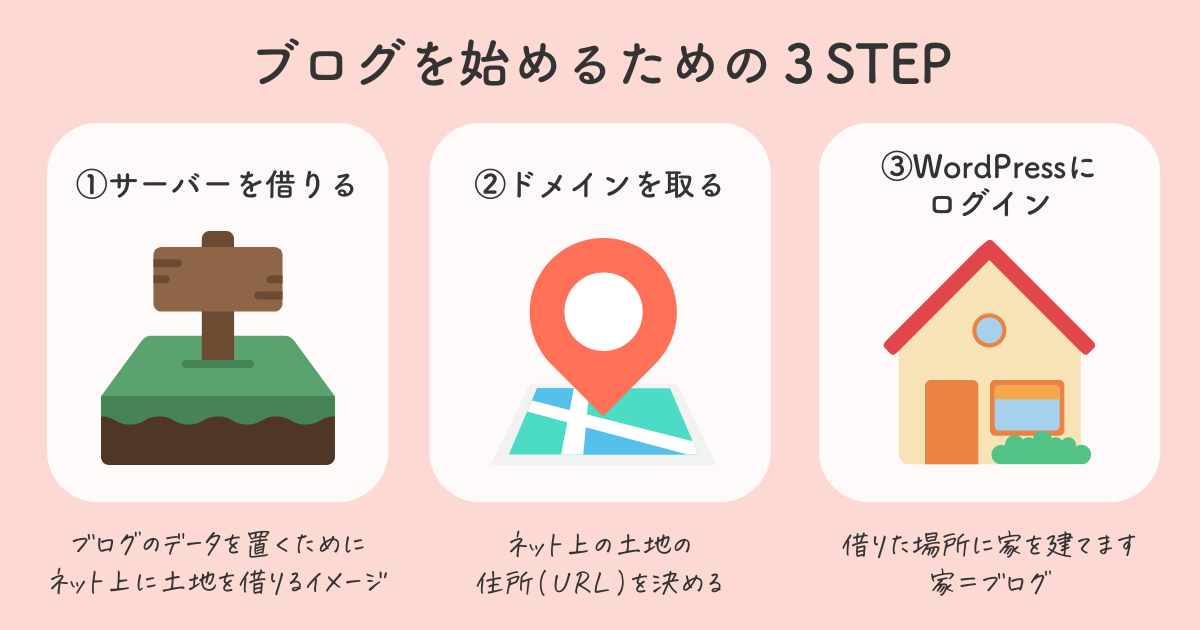
ブログのはじめかたは、3つのステップで完了です。
①サーバーを借りる (サーバー:インターネット上でデータを保管する場所)
②ドメインを決める (ドメイン:サイトのURL)
③ワードプレスにログインする (ワードプレス:ブログを書くためのツール)
今回は、あんなも10年以上愛用している「エックスサーバー」での簡単なはじめ方を解説していきますね。
サーバーを借りる
サーバーとは、データの保存場所になる部分。まずこちらを契約します。
これからブログを始める初心者さんは、圧倒的シェアの「エックスサーバー」を選んでおけば間違いなし。
エックスサーバーがおすすめの理由
エックスサーバーがおすすめの理由はこちら。
初心者だと特に、細かい設定でつまづくことって多いですよね。
そんな時、電話ですぐ答えてもらえたら、作業もサクサク進みます。

とても丁寧にわかり安く答えてくれるので、疑問や不安な点がすぐ解決しますよ。
では、早速エックスサーバーの公式ページを開いていきます。
↑ここから公式ページへ飛べます✈️
上のボタンから飛んだら、このようなページになるので、「まずはお試し!10日間無料!」をクリック。
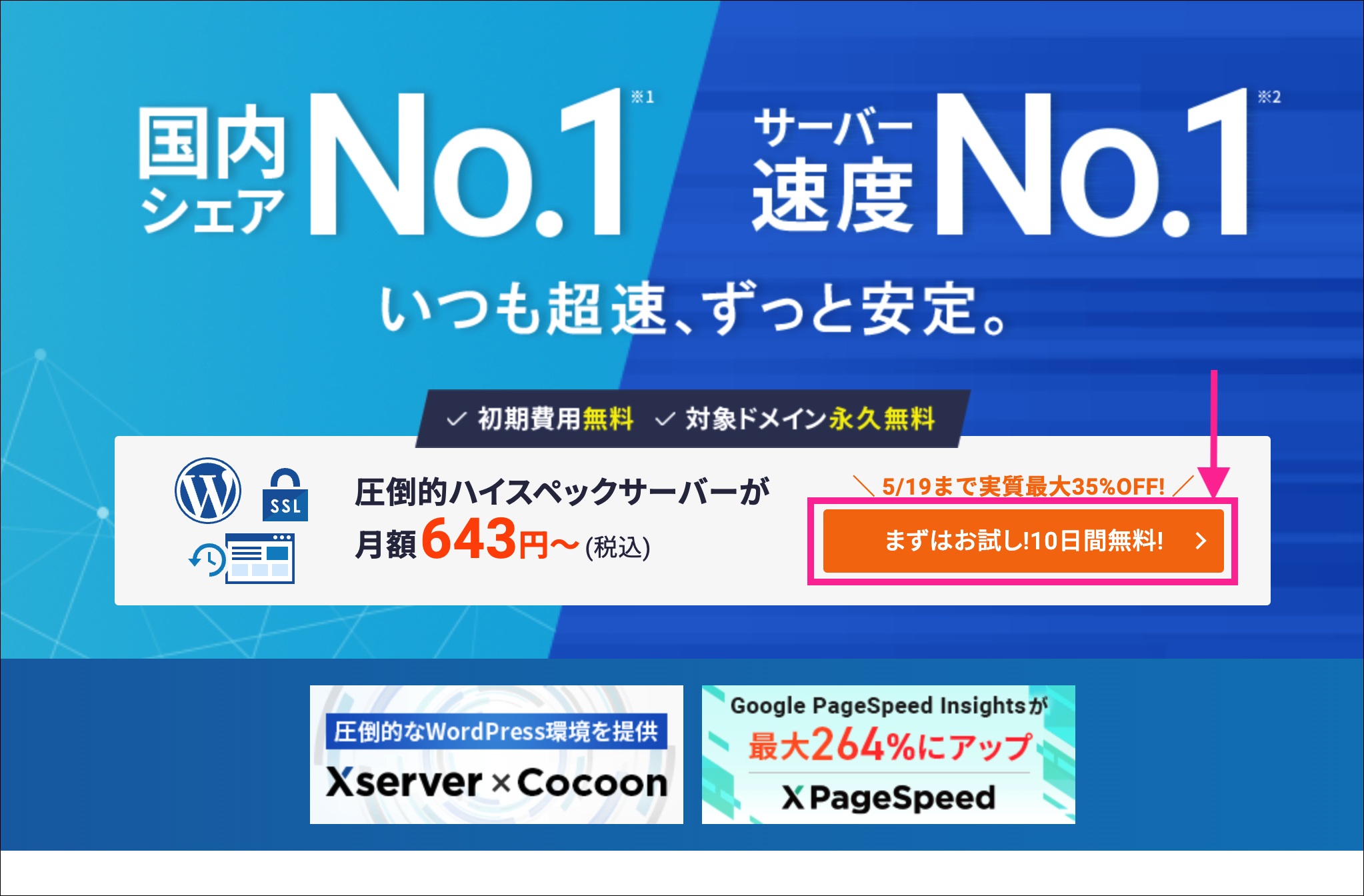
次に「10日間無料お試し 新規お申し込み」をクリック。
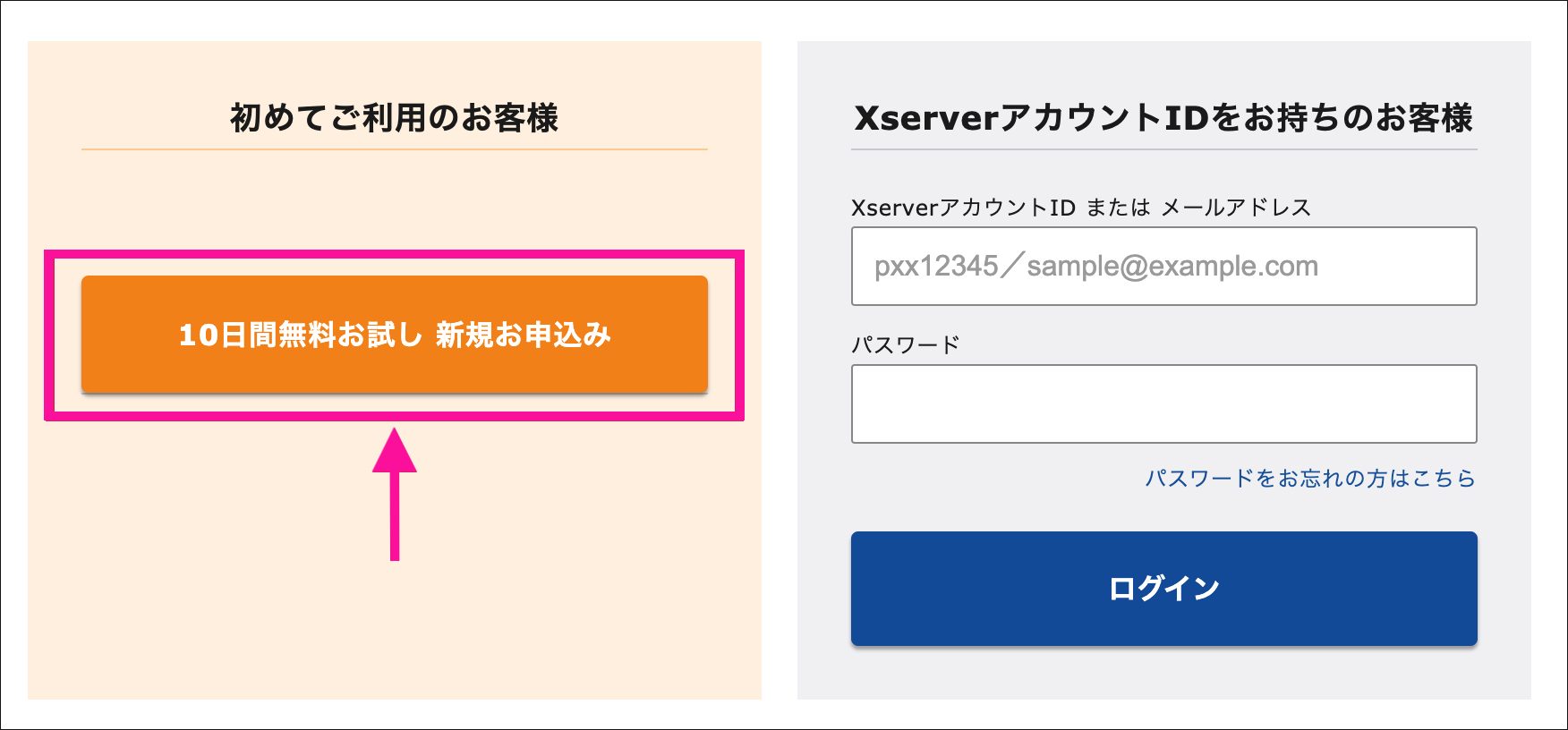
ここで、契約プランを選んでいきます。
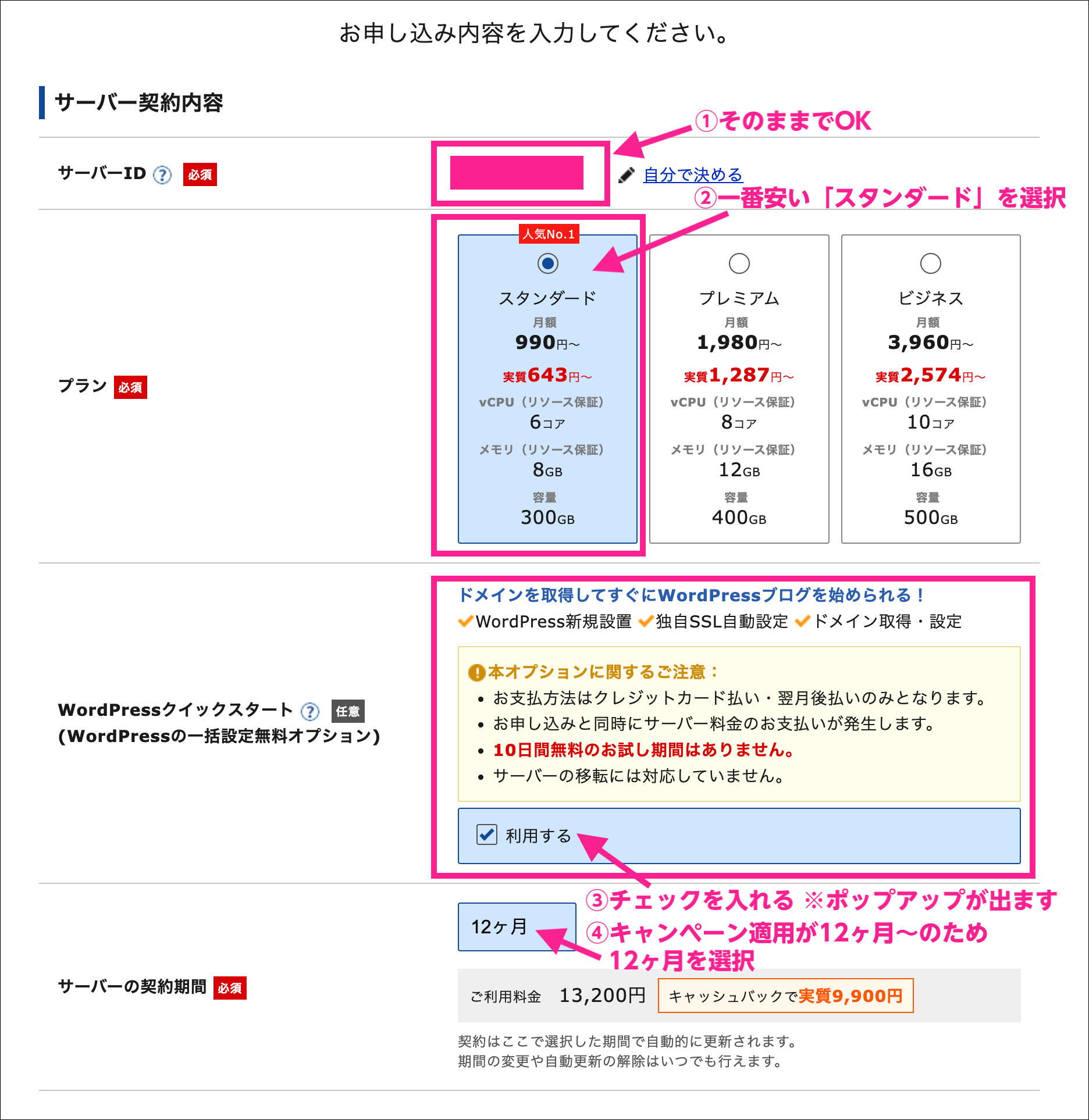
①サーバーID : 特に変えなくてOK
②プラン : 一番安い「スタンダート」を選択
あんなはこのプランで4つのブログを運営していますが、全く問題ないスピードと容量です!
③クイックスタート : チェックを入れる
お試し期間ありにしてしまうと、ワードプレス上でかなり面倒な設定をする必要が出てきてしまいます。
ここはお試しなしでクイックスタートを使ってラクしましょう。
チェックを入れるとポップアップでこの画面が出るので「確認しました」をクリック。
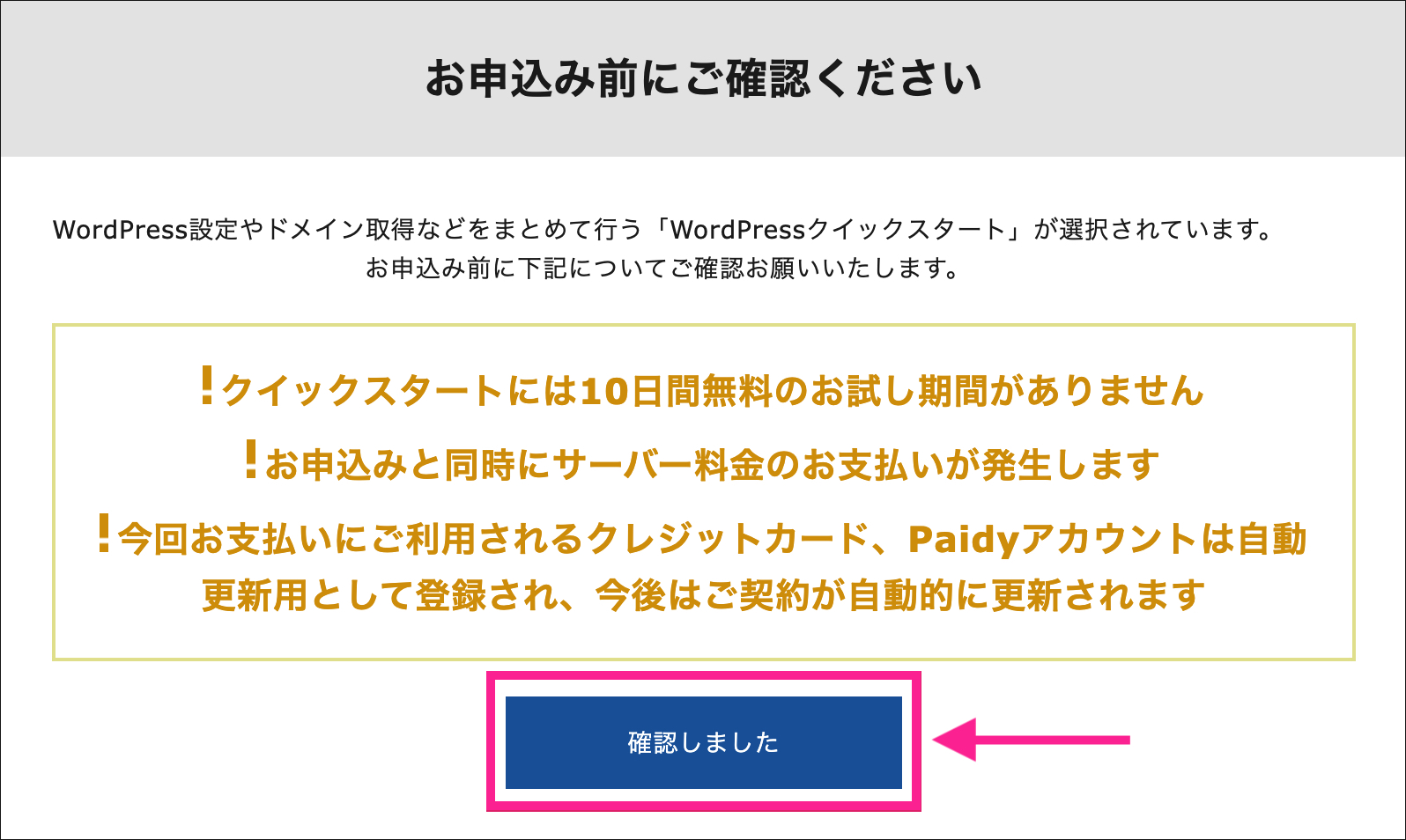
④サーバー契約期間 : 12ヶ月〜を選択
※12ヶ月以上を選択しないと、キャンペーン適用にならないので注意!
(契約期間が長いほど割安なので、36ヶ月もあり♪)
注意ポイント
初回は月額払いができないので、月額払いにしたい場合は…
①最短の契約期間「3ヶ月」を選び、3960円(キャンペーン適用はなし)を一括で払う
②後から設定画面で「自動更新」に支払い方法を変更して、4ヶ月目から月額払い
これで初期費用は抑えることができますが、どうしても割高になってしまいます。
今回のキャンペーンに乗れば、数ヶ月分のサーバー代が浮くので、最初は12ヶ月分を一括で支払い、2年目以降は月額払い が始めやすくてオススメ。
次はいよいよ、サイトの住所「ドメイン」を決めていきます!
ドメインを決める
サーバーの契約期間の下に、ドメインを入力する欄があります。
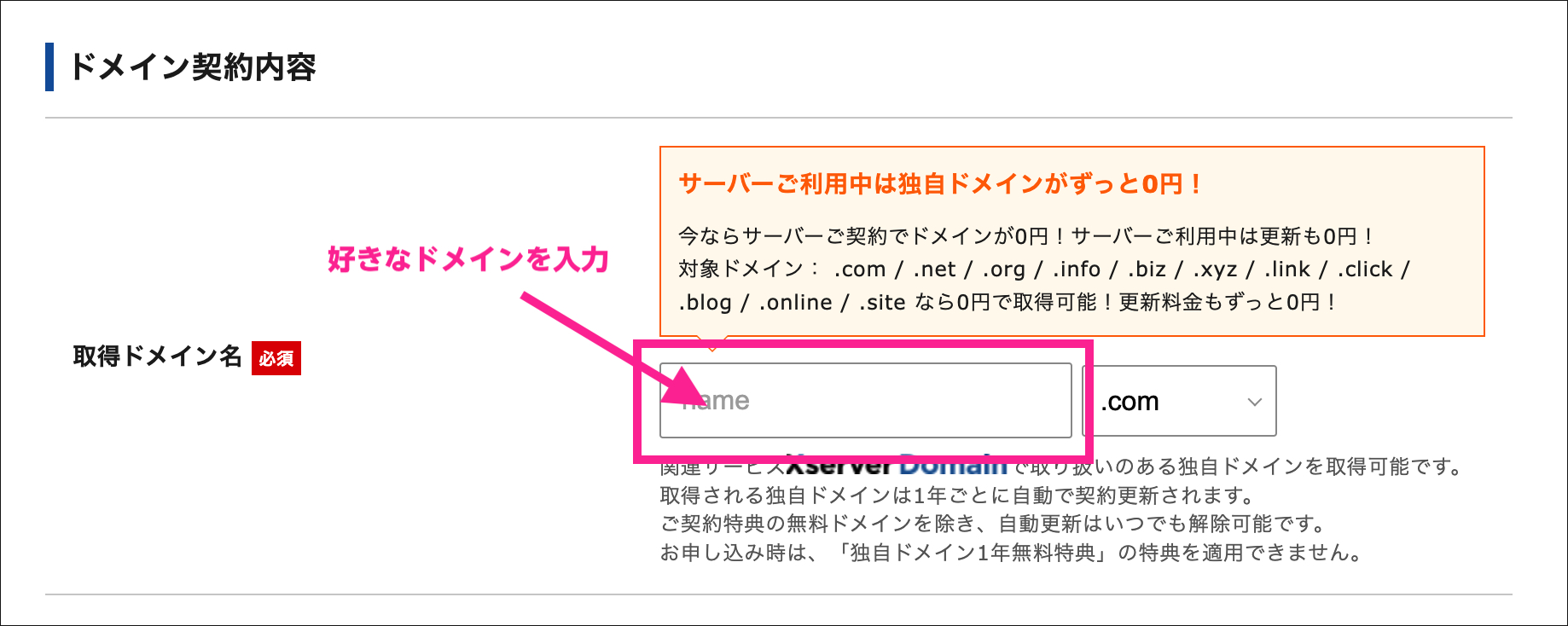
こちらに、希望のドメインを入れていきましょう。これがブログのURLになります!(このブログの「40-money.com」の部分)
どのドメインも、世界に一つだけです。
特にこれ、というものはないですが、後から変更ができないので、シンプルで覚えやすく、愛着が湧くものがいいかなと思います。
希望の文字列が使えない場合もあるので、数字や記号を入れたりして色々試してみてください。
ポイント
このブログでは「money」とドメインに入っていますが、発信するブログのジャンルが変わってもいいように、あえてジャンルを判別するような文字列ではない方がいいかもしれません。
「.com」の部分は?
「.com」世界で通用すると言われている人気のドメインで、有料で取得しようとすると高いので、ここは「.com」を選んでおけば間違いありません。
ただ、特にSEOで影響するとかではないので、こだわりがあれば「.net」などでもOK。
通常ドメインの取得は、年間で1200円程度かかるのですが、エックスサーバーを契約している限りはずっと無料で使えます!
WordPress情報を入力する
そのまま、WordPress情報も入力していきましょう。
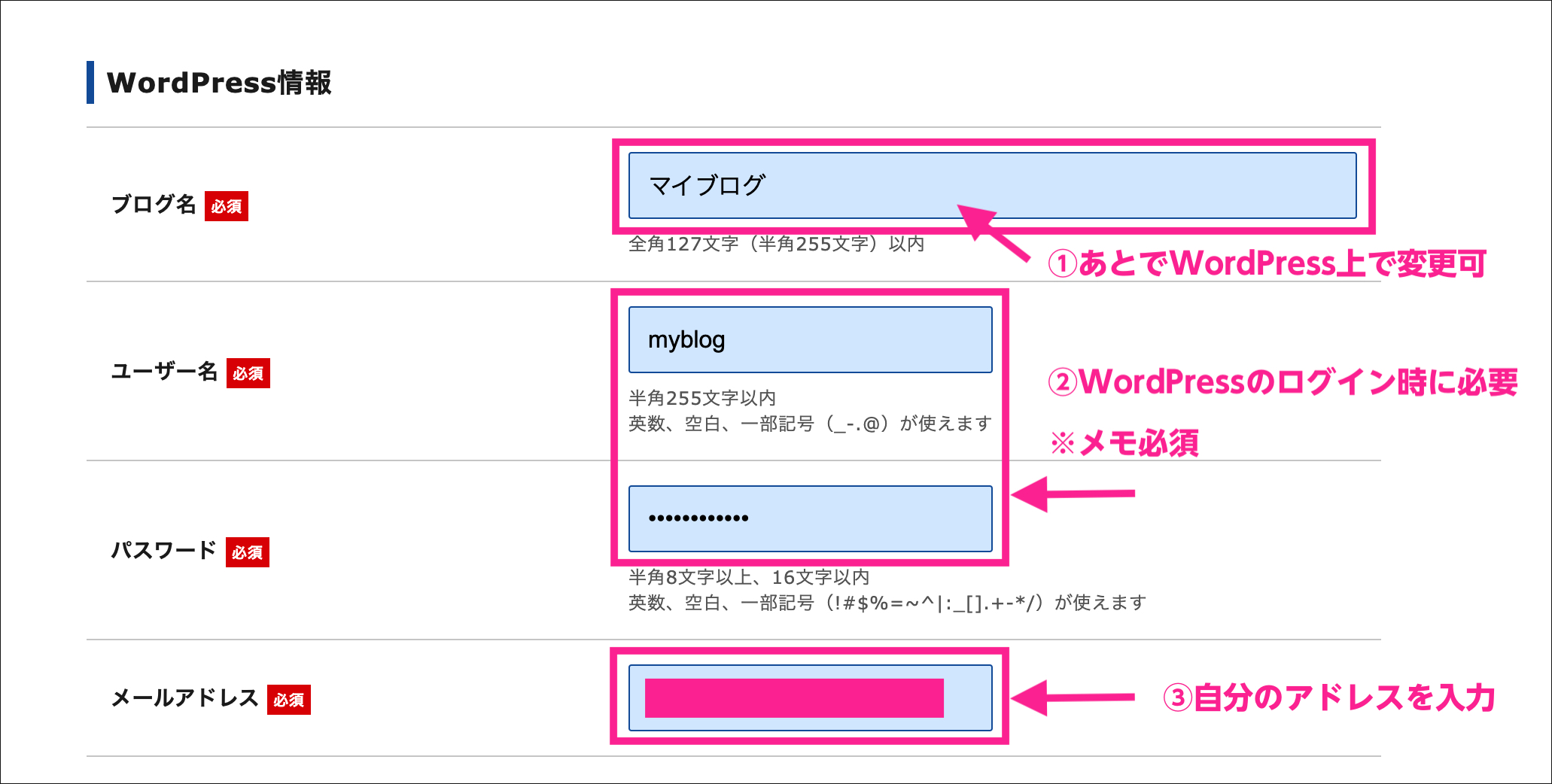
①ブログ名はWordPress上で簡単に変更可能なので、とりあえずの名前で問題ありません。
②ユーザー名とパスワードはWordPressのログインの時に必要なので、メモを取って忘れないようにしておきましょう。
③メールアドレスは、よく使っているもので問題ありません。
②はエックスサーバーの管理画面に入るためのID、パスワードと間違えないように注意してね!
WordPressテーマ設定
次にWordPressのテーマを設定しておきます。
WordPressテーマとは、WEBサイト全体のテンプレートのことで、テンプレートごとにデザインやレイアウトが異なります。
初めは「WordPressデフォルトテーマ」になっていますが、とりあえず無料のブログ用テーマ「Cocoon」に変えておきましょう。
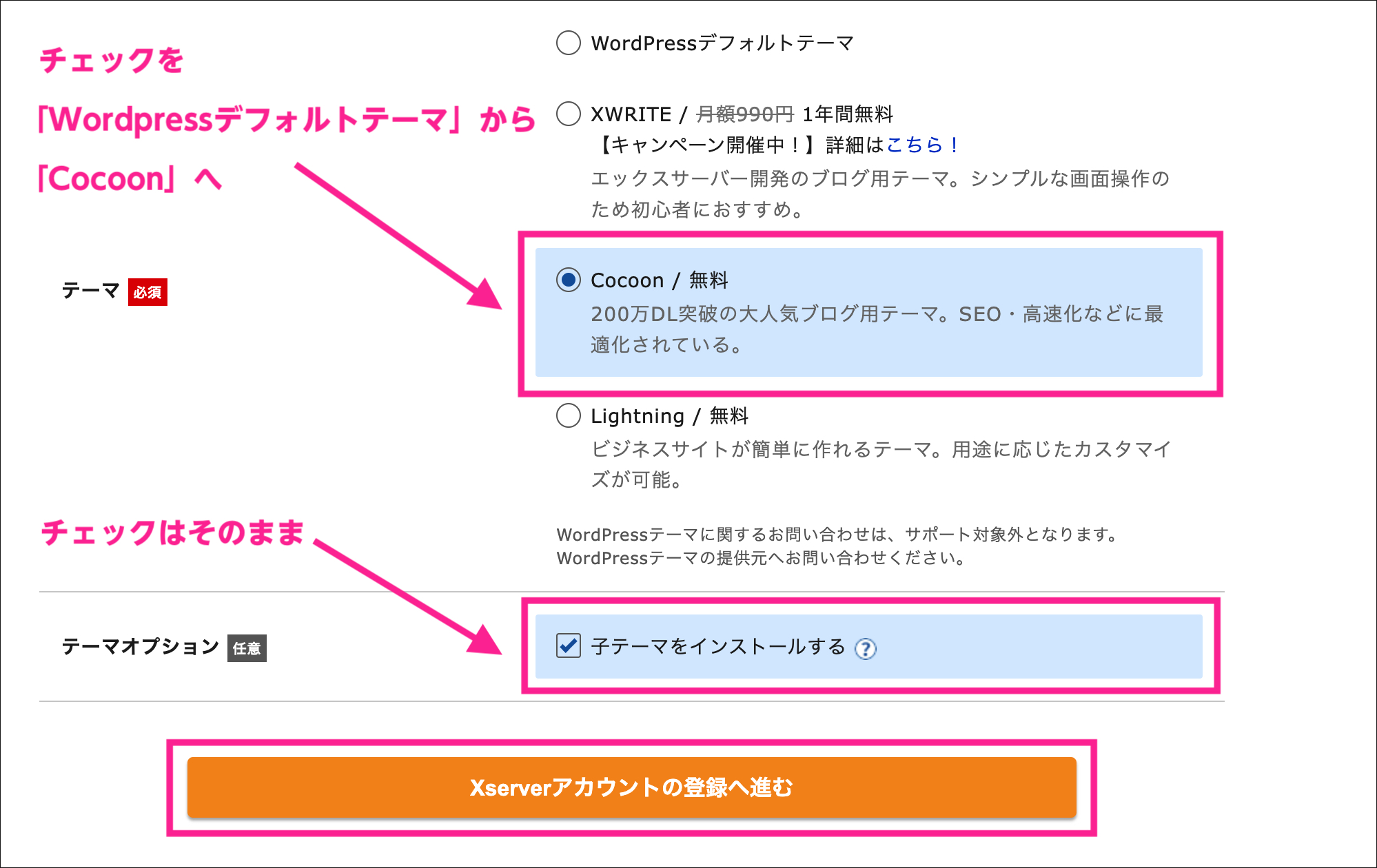
デザインテーマはあとで変更ができます。
使いたいテーマが決まっている方は、後から変更できますので安心してくださいね。
ちなみに当ブログのテーマはAFFINGER(アフィンガー)を使っています!
AFFINGER(アフィンガー)って何?という方は、後ほど解説しますので、ひとまずこのまま設定を進めてください。
本人情報・支払い方法の入力
続いて、本人情報を入力していきます。
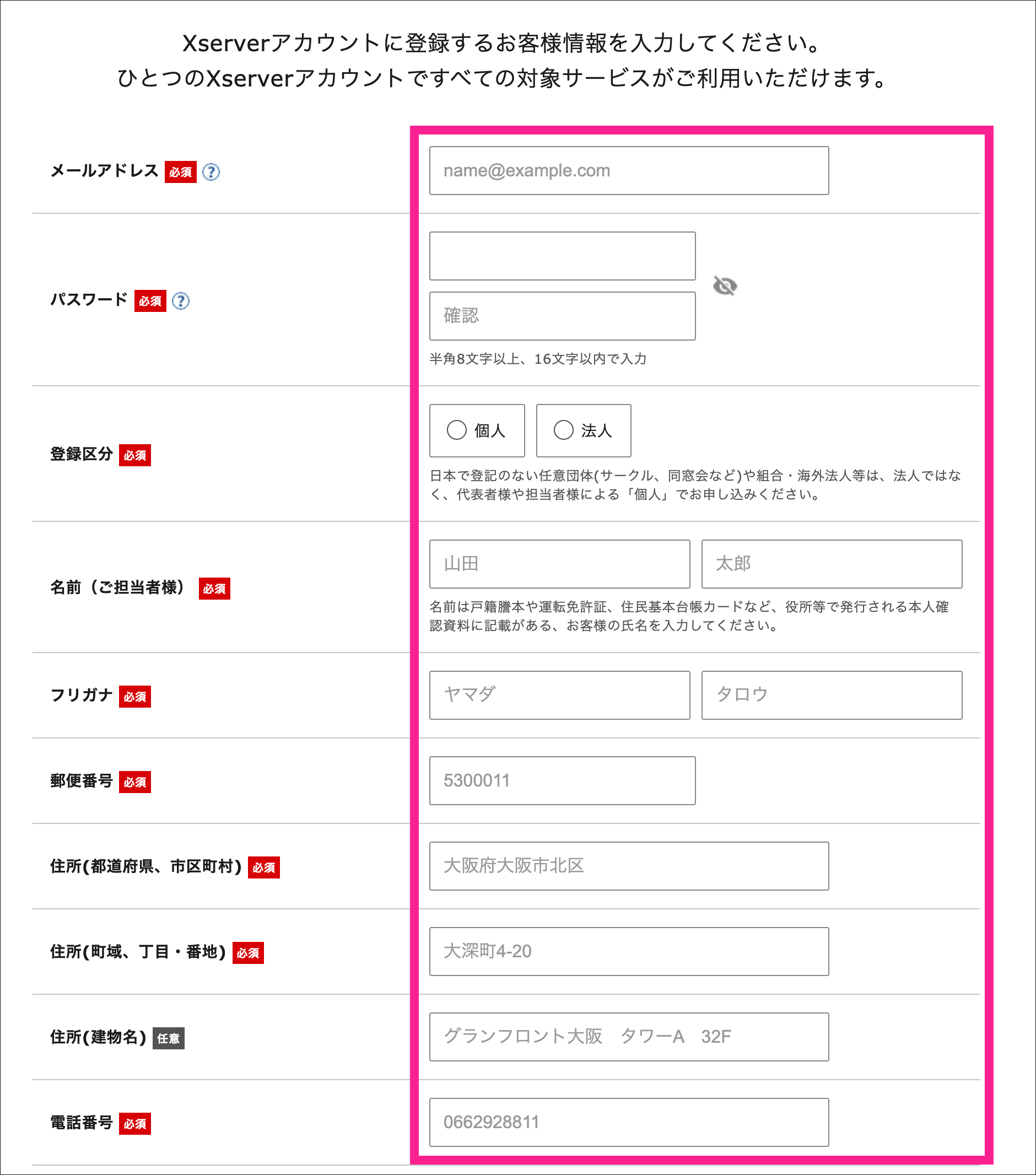
お支払い方法を入力していきます。
クレジットカードがなければ、デビットカードもOKです。
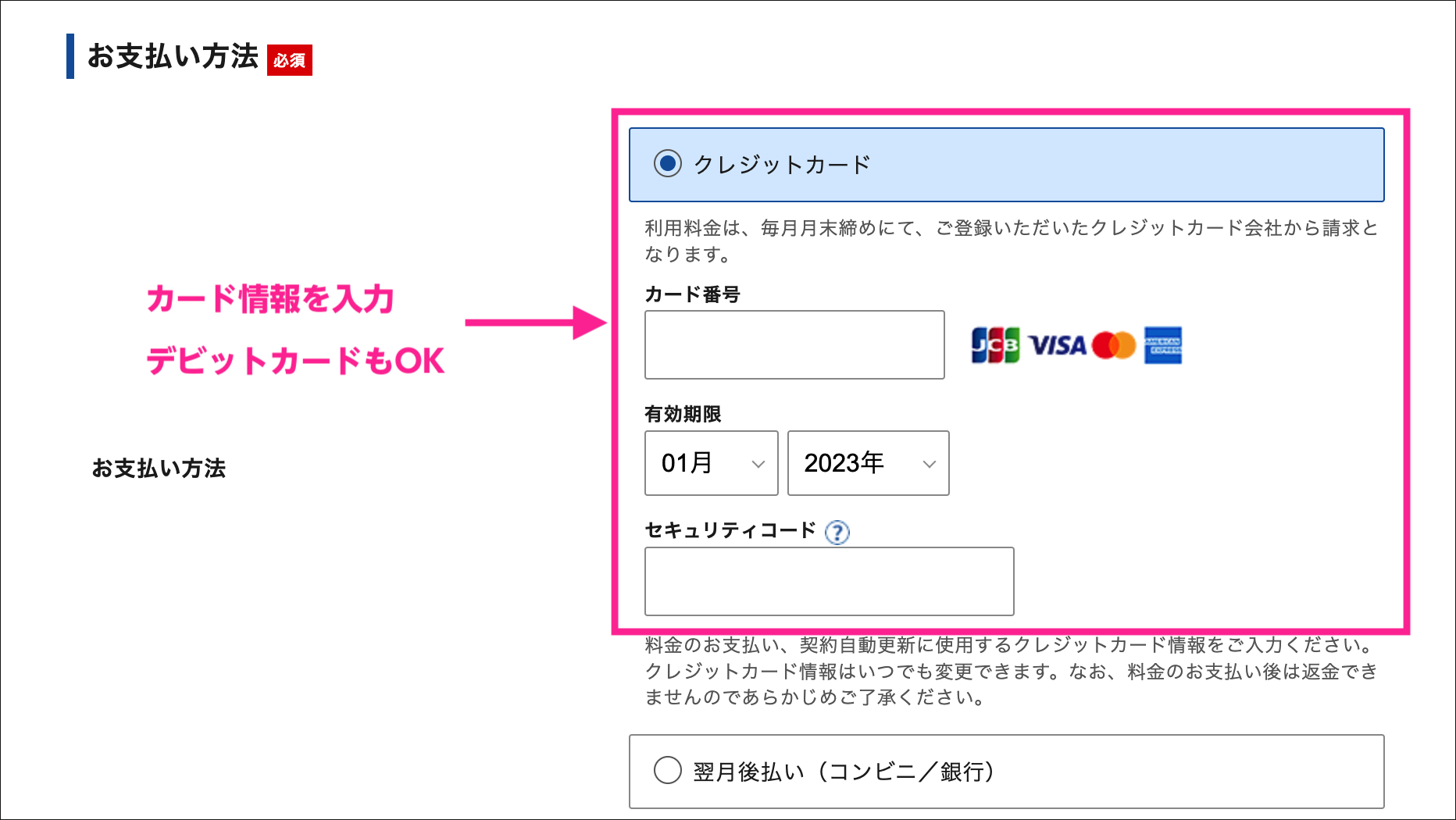
翌月後払いは決済サービス「Paidy」を使った方法になります。
今回は初回で一括支払いなので、カード以外の支払い方法がいい!という方はこちらをチェックしてください。
注意ポイント
月額払いにする場合、支払い忘れによるサーバー凍結など(自分のサイトにアクセスできなくなる、最悪ブログが消える)リスクがある場合も。
それを防ぐためにも、月額払いはクレジット払いにしておく方が無難です。
ここまで入力し終わったら「同意する」にチェックを入れて、次に進むをクリックします。
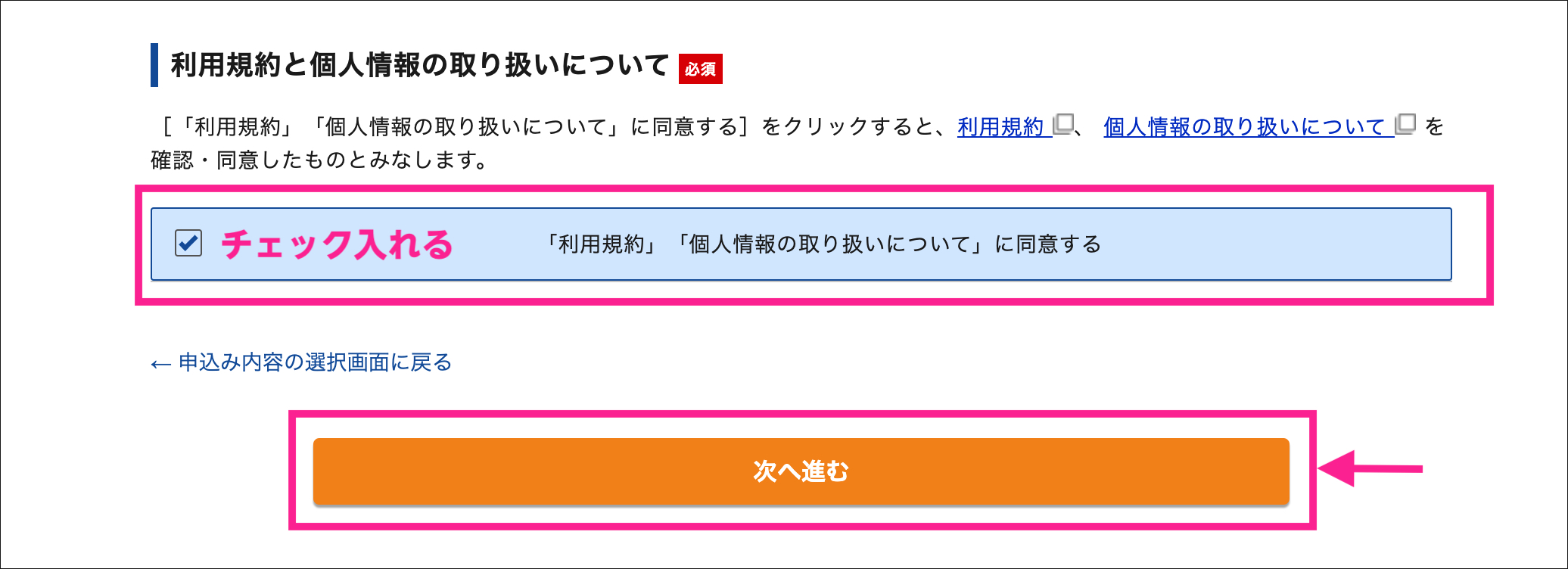
最終確認
最終確認に進みます。
先ほど登録したメールアドレスに、こんな感じで認証コードの入ったメールが届きます。
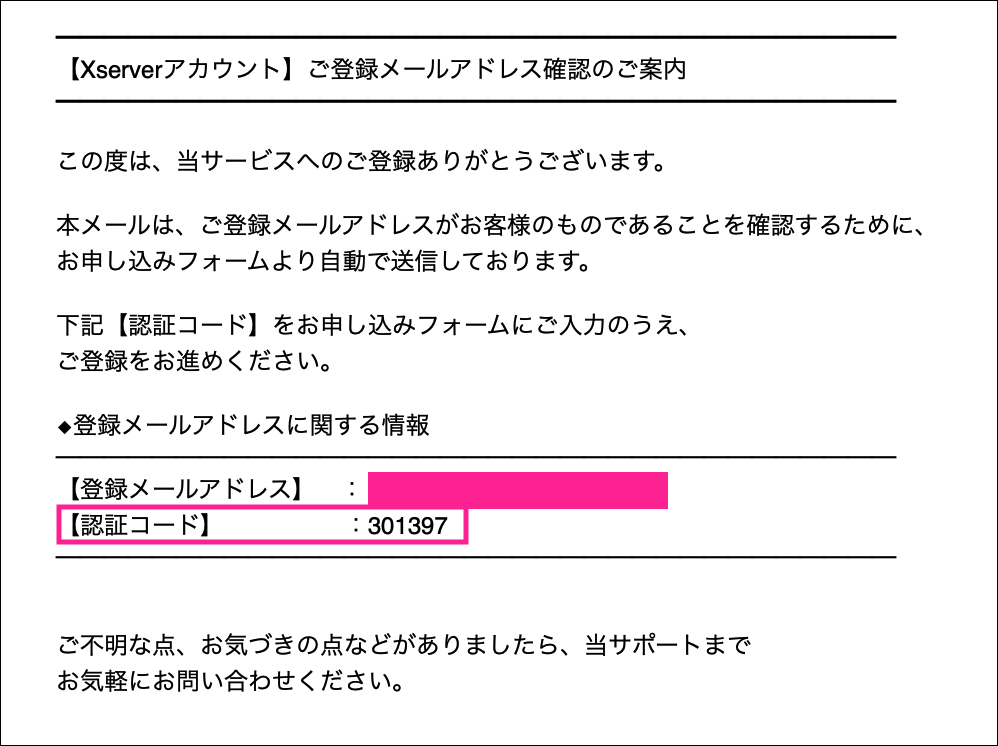
切り替わった画面でコードを入力して、次に進みます。
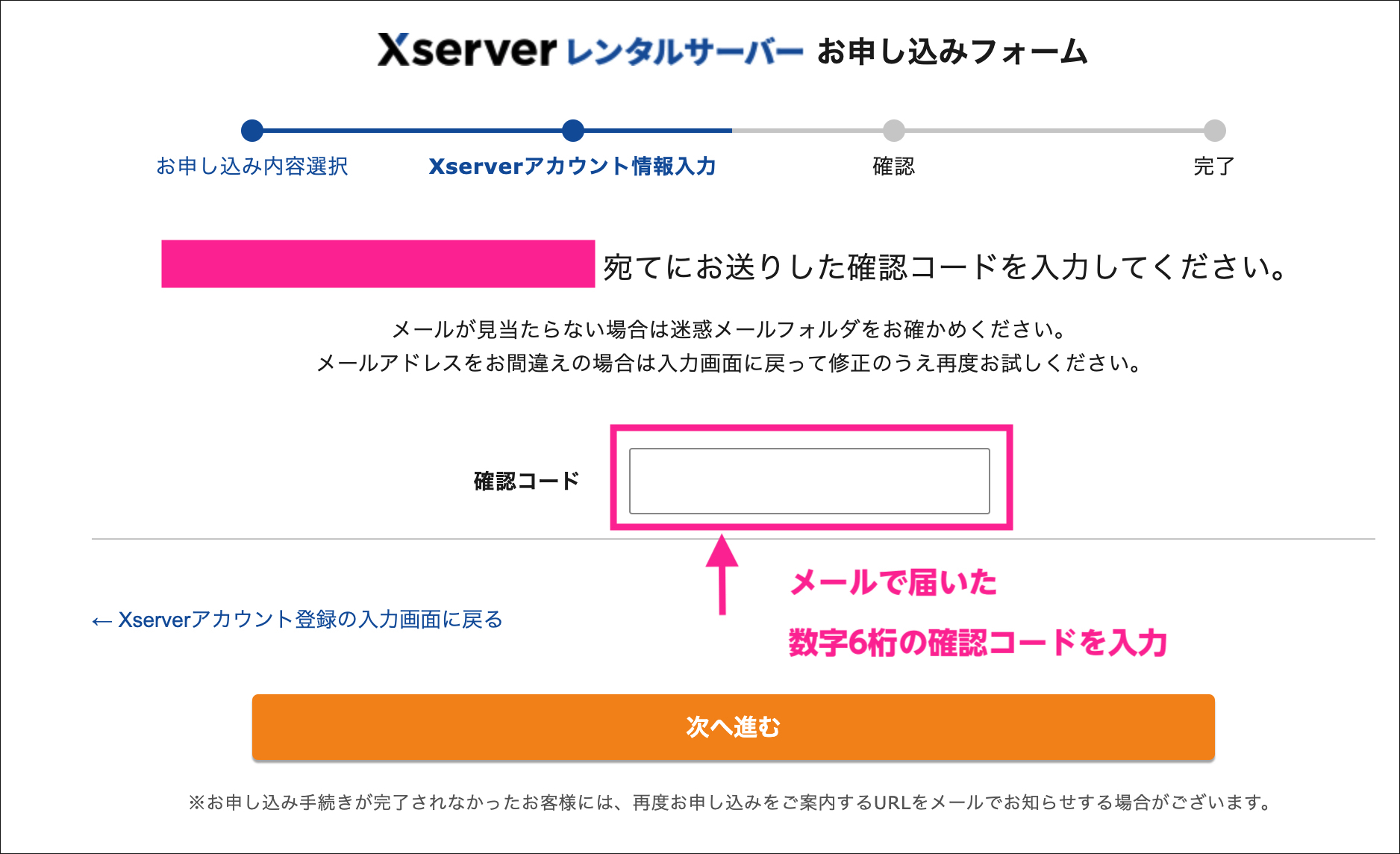
ここで、最終の確認画面になります。
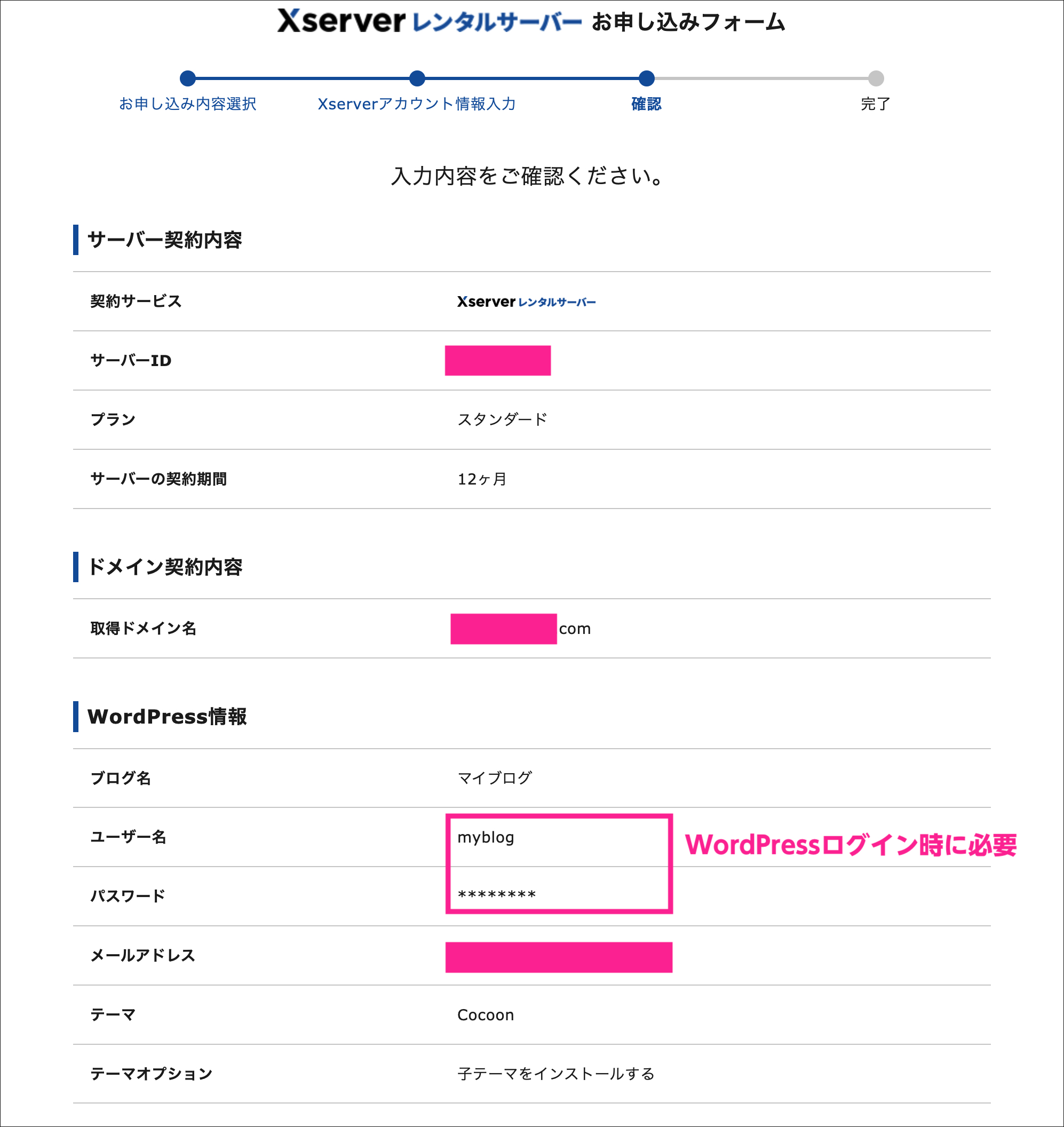
特にWordPressのパスワードなどは、忘れないよう再度確認しておいてください。
今回、キャンペーン適用になるのが12ヶ月以上の契約になるので、おトクに始めるためにここもしっかり確認しましょう!

せっかくのキャンペーン、使わないと損だよ〜!
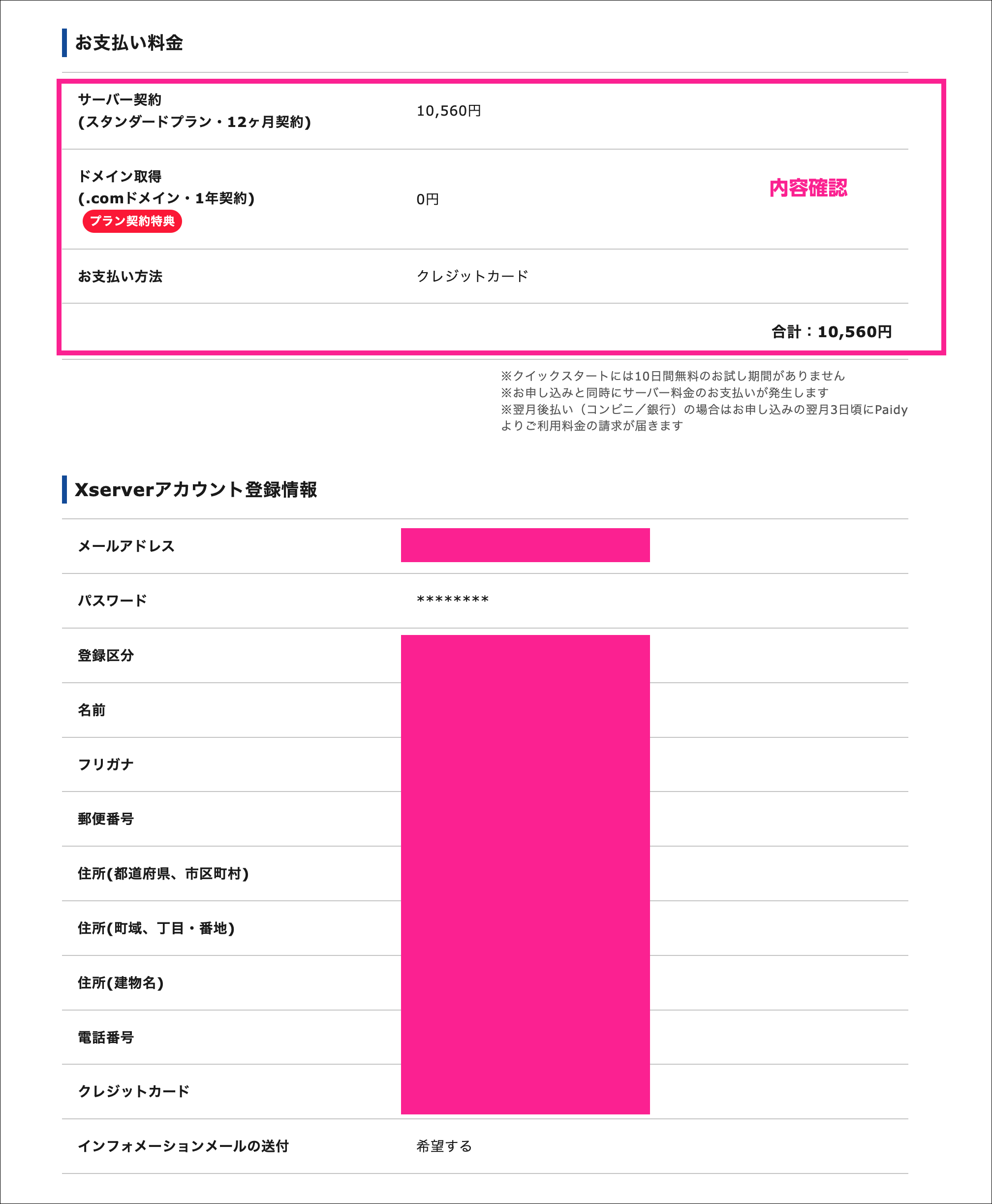
ここまで確認できたら、SMS・電話認証に進みます。
内容としては、先ほどのメールアドレスに届いた認証コードがSMS(電話番号を使用したショートメッセージ機能)か、電話で届くイメージです。
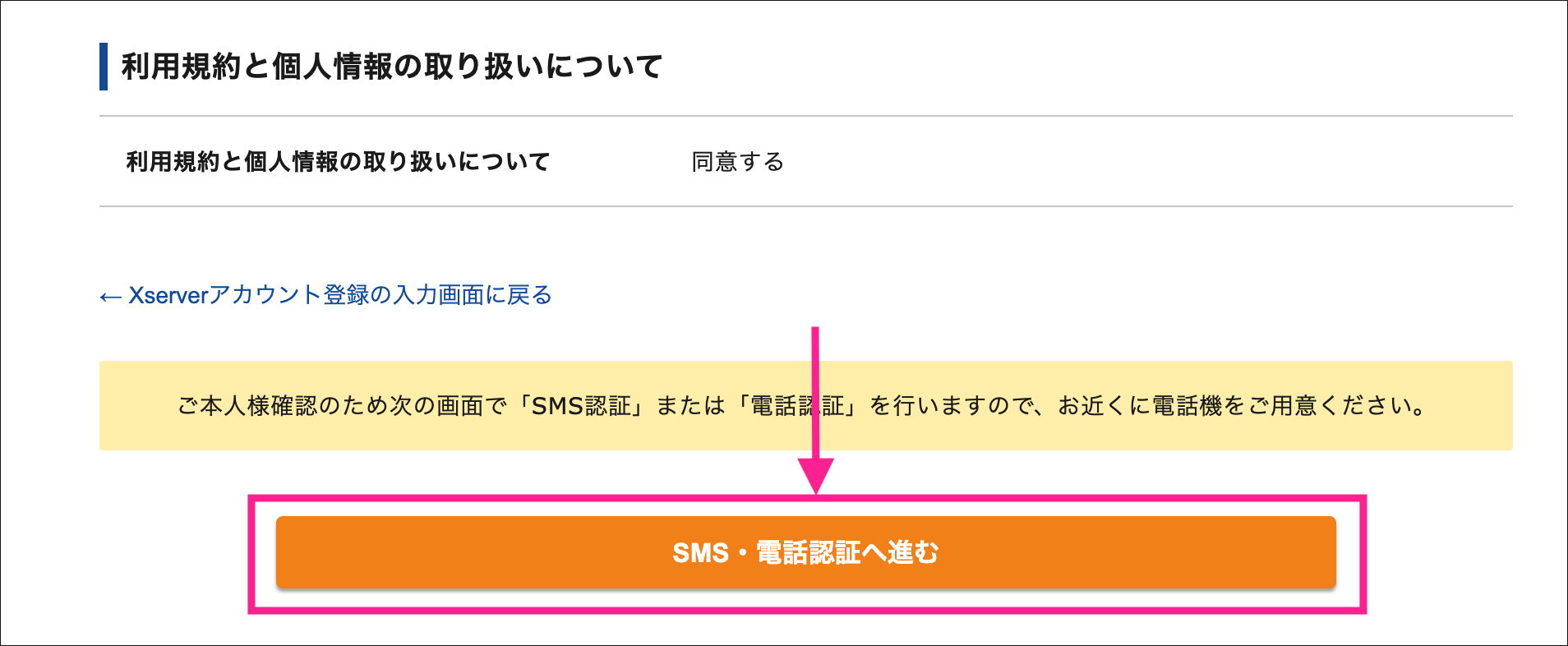
クリックすると、電話番号の入力画面が出てきますので、電話番号を入力しましょう。
SMSで届いた認証コードを入力し、申し込みを完了するをクリック。
こちらの画面が表示されたら、サーバーの設定は完了です!
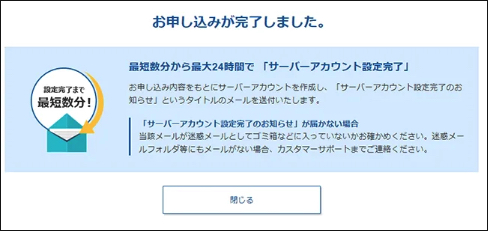
登録完了すると、すぐに以下のタイトルでメールが届きます。
【Xserverアカウント】■重要■サーバーアカウント設定完了のお知らせ
このメールが届いてから、WordPressにログインできるようになるまで1時間くらいかかります。
お疲れ様でした!
ログインできるようになるまで少し休憩しつつ、余力があったら次の補足を読んでみてくださいね。
補足:ブログのデザインテーマについて
ここで、ブログのデザインテーマについて少しお話しします。
WordPressでは、見た目を整えるためにデザインテーマを導入します。
デザインテーマは無料、有料がありますが、初心者さんは特に、有料一択❗️
有料テーマは「アフィリエイトで稼ぐ」ために、最初からプロの手で設計されているのでSEOにも強いです。
また、デザインも整っているので、全くの初心者でも見栄えの良いサイトを作ることができます。

理由は、単純に初心者だったから。
コードなどに詳しくないので、無料テーマだとカスタマイズや記事を書くのがすごく大変になるのが目に見えていたからです。
昔、アメブロをしていた時も、ブログデザインを可愛くカスタマイズしていたことがあるのですが、正直そのレベルでも私にはめっっっっっっちゃ、大変でした…

ちなみにこれまでのブログでは「THE THOR(ザ・トール)」を愛用していたのですが、今回、0からブログを作るので、デザインなどを一新したくて「AFFINGER6(アフィンガー)」に変えました!
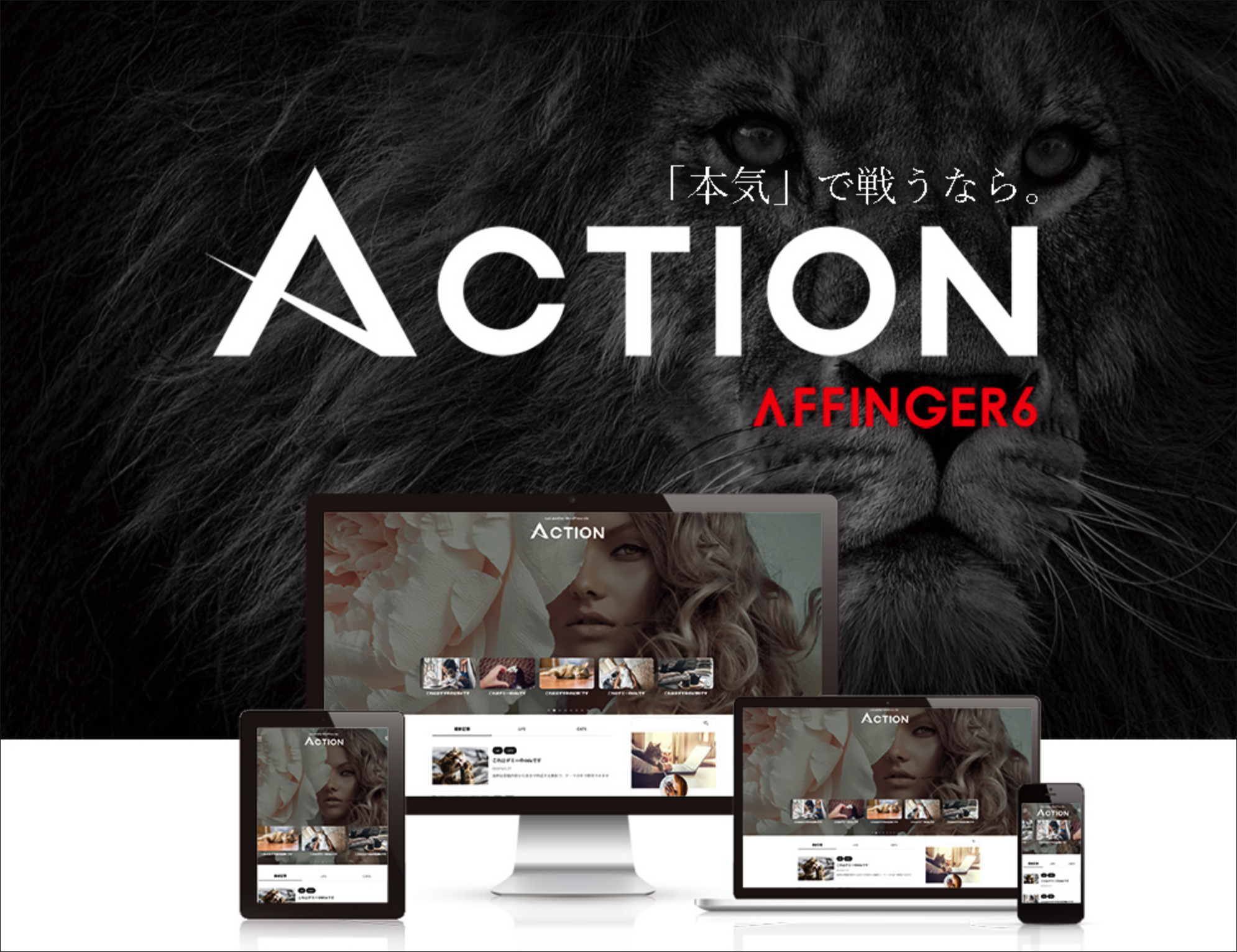
実は、以前からAFFINGER6(アフィンガー)が気になっていたのですが、ある程度の年数が経ってから、テーマを移行するのってものすごく大変なんです。
コードなどがテーマ毎に異なり、全ての記事を手直しする必要も出てきてしまうので、なかなか踏み込めずにいました。
実はこのブログも、試しに無料テーマの「Cocoon」で始めてみたのですが、最初の3記事くらい書いたところで、やっぱり無料テーマの物足りなさを感じてしまいました。
ここでAFFINGER(アフィンガー)導入して、移行したのですが、たった3記事だったのに細かい手直しが多く、丸1日かかりました😭

ちなみにAFFINGER6(アフィンガー)は税込14,800円です。

って思いがちですが、いざその時が来たら、おそらく移行作業だけでとんでもない時間をロスしてしまうと思われます😱
最初から有料テーマを使えば、すぐに整ったデザインのブログが開設できて、記事作成に必要な細かいパーツの設定などもワンクリックで終了するから、かなり時短でブログ開設できますよ。
WordPressにログイン
1時間くらい経過すると、自分のブログページにアクセスできるようになっているはずです。
先ほど届いたメール【Xserverアカウント】■重要■サーバーアカウント設定完了のお知らせ
このメールの下の方に「管理画面URL」があるので、そちらをクリックしてログインしていきましょう。
ポイント
管理画面には自分のURL+「/wp-admin」をつけるとログインできます。
https://ドメイン名/wp-admin/
このブログだったら、ドメイン名の部分にanna-bloglife.comを入れます。
サーバー側での設定が反映され、ログインの準備ができると、管理画面のURLにはこのような画面が表示されます。
ここに、先ほど設定したWordPressのユーザー名とアドレスを入れ、ログインしましょう。
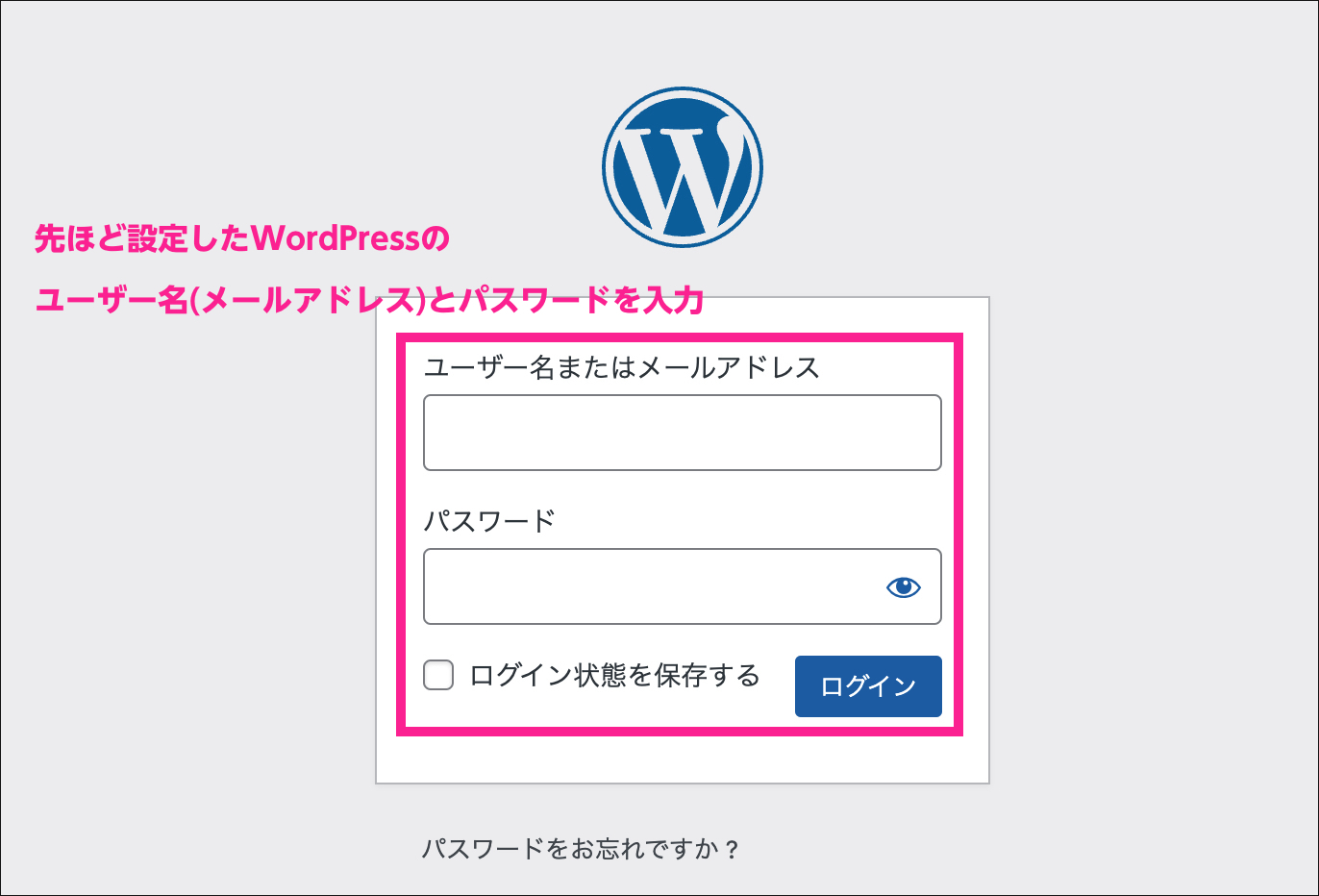
ダッシュボードが開ければ、ログイン成功です!
自分のブログと、ログイン画面をブックマークに入れておくと便利ですよ。
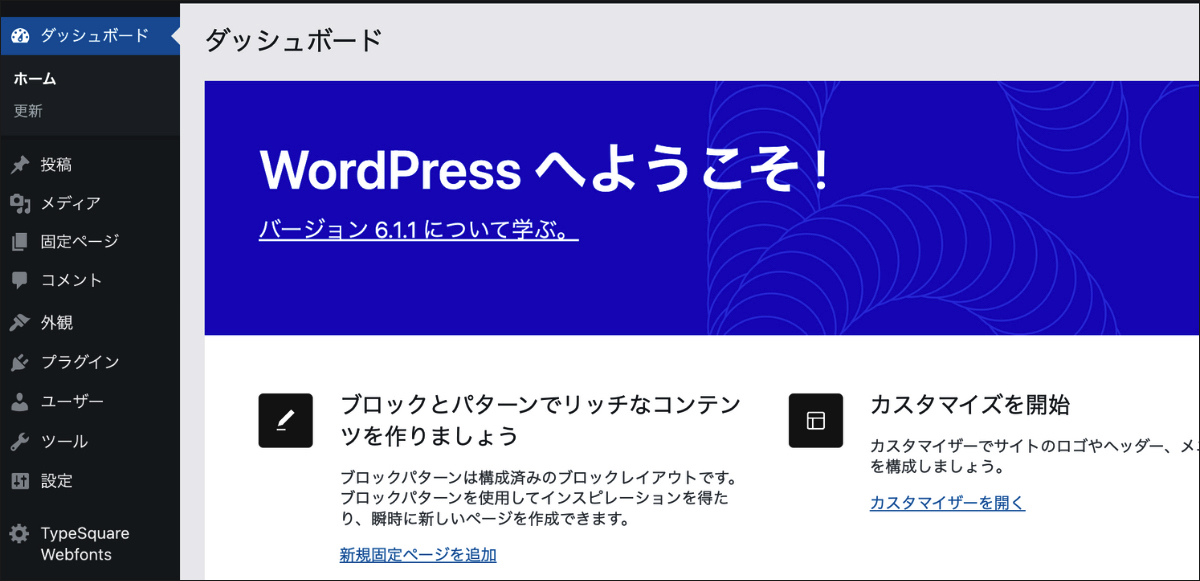

これであなただけのブログが完成しました🙌
次のステップでは、実際にブログが書けるようにするための準備をしていきます!
ブログに必須のサーバーは、実績が長く性能も安定しているエックスサーバーを選ぶのが正解。
しかも今なら、5/19 12:00まで限定で最大35%オフセール中🎁
通常だと990円のところが、なんと「月額643円〜」始められます!

ブログ開設するなら、この期間中がオススメ✨
≫ エックスサーバーでワードプレスブログを始める
WordPressブログの初期設定
ここまで、お疲れ様でした!
ここからは、実際にプログを書けるようにするための「WordPress」の初期設定に入っていきます!
やることは5つ。
①デザインテーマの設定
②ASPの登録
③パーマリンクの設定
④プラグインの導入
⑤アナリティクス・サーチコンソールの設定
難しい用語が並んでいて頭が痛くなりそうですが、作業自体は難しくありません!
デザインテーマの設定
先ほど少し書きましたが、
初心者で、稼ぎたい!なら迷うことなく有料テーマを選択しましょう。
あんなは、今なら断然AFFINGER(アフィンガー)をお勧めします!
一番の理由は、月1000万以上の収益を上げているブロガーさんの愛用者が多数いるということ。
最短で結果を出すには、結果が出てる人を真似るのが一番の近道。
AFFINGER6(アフィンガー)は税込14,800円なので、確かに初期コストはかかります。
でも、サーバー代のように毎月払うわけではないので、一度買ってしまえばずっと使えます。
ブログで稼ぐのに、今日始めて、明日すぐ結果が出るわけではないですよね。
コツコツ積み上げをするために、少し時間が必要なことを考えると、少しでも早く稼ぐために1分も時間を無駄にはできません。

全くのアフィリエイト初心者でも初月でも1万円の収益を上げることができました。
有料テーマの方が、SEOや収益化に効果的な機能が豊富な分、結果につながるスピードが違うと思います。
ただ、有料でも、他のものも検討したい…という方もいると思うので
オススメ有料テーマを3つ紹介しますね。
- AFFINGER6(アフィンガー) 【当ブログテーマ】SEO対策に強い。カスタマイズしやすい。デザイン性が高い。
- THE THOR(ザ・トール)【別サイトで愛用中】SEO対策に強い。ページの表示速度が速い。
- JIN(ジン) SEO対策に強い。シンプルだけど柔らかめのデザイン
この3つは正直、値段も機能面もそこまで大きな差はありません。あとは好みの問題になってきます。
AFFINGER6(アフィンガー) とTHE THOR(ザ・トール)を両方使ってみた感想としては、AFFINGER6(アフィンガー)の方が機能が充実していて、記事が書きやすい印象です。
THE THOR(ザ・トール)は、完全初心者だと少し難しく感じるかもしれません。
また、AFFINGER6(アフィンガー) はカスタマイズ性も高く、シンプル〜男性的〜可愛い雰囲気まで色々対応できます。
ブログは文章が大事と思われがちですが、視覚からも発信者の人となりが現れます。
お気に入りのデザインのブログで発信した方が、サイトに愛着も湧くし、その人らしさも立ってくるのでオススメですよ。
AFFINGER6(アフィンガー)を導入する方法は、こちらの記事をみてくださいね。
-

-
保護中: ブログ始めるなら有料テーマ一択!AFFINGER(アフィンガー)導入から設定【他有料テーマとの比較もレビュー】
続きを見る
ASPの登録
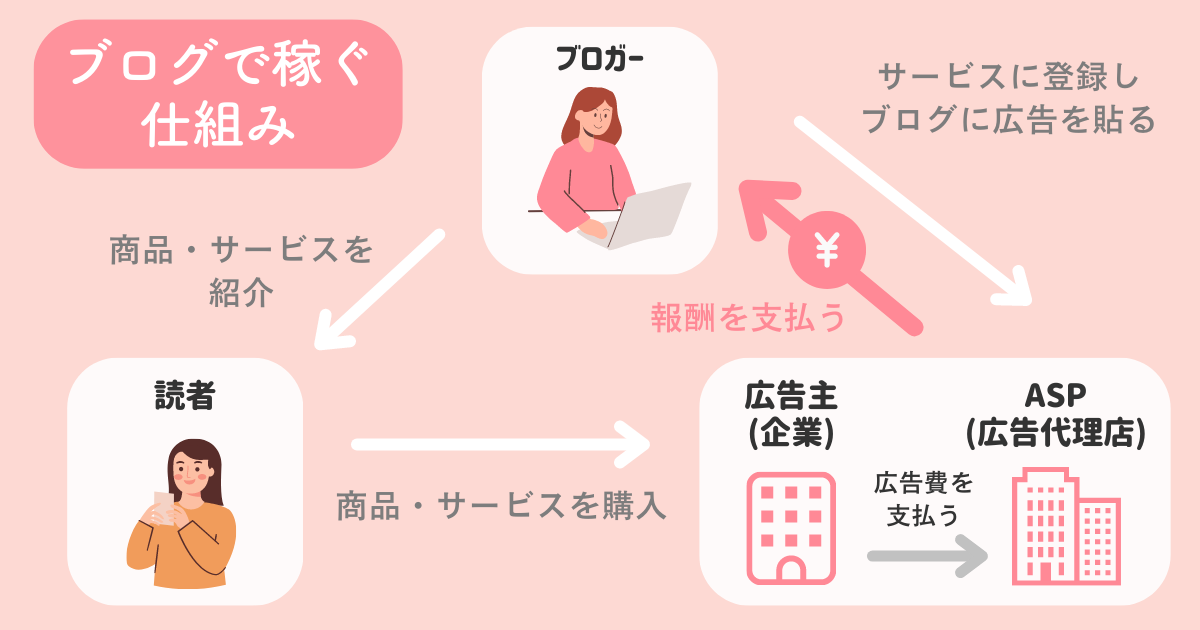
ASPとは、アフィリエイト広告を仲介してくれるサービスのこと。
広告主である企業と、ブロガーをつなぐ広告代理店の役割をするのがASPになります。
ブログで収益化するためには、ASPが絶対必要なので、事前に登録しておきましょう。
記事がなくてもすぐ登録できるのはこの2つ!
ある程度記事を書いたら、この3つも登録しましょう。
この3つのASPには審査があり、通過するには5〜10記事程度必要と言われています。
あんなは10記事で審査通過しました。
審査には長くて1ヶ月くらいかかる場合もあります。
早く収益化させるためにも、記事を書いて登録しましょう。
パーマリンクの設定【WordPressですぐ終わる】
ASPの登録が終わったところで、ワードプレスの初期設定を行います。
パーマリンクの設定
パーマリンクとは、記事ごとのURLのことです。
記事1つ1つのURLを自由に決められるようにするための設定で、本記事の場合「https://anna-bloglife.com/blog_start」と日本語に合わせた英語表記のタイトルにしています。
早速設定していきましょう。簡単なので一瞬で終わります!
管理画面にログインし「設定」→「パーマリンク」をクリックします。
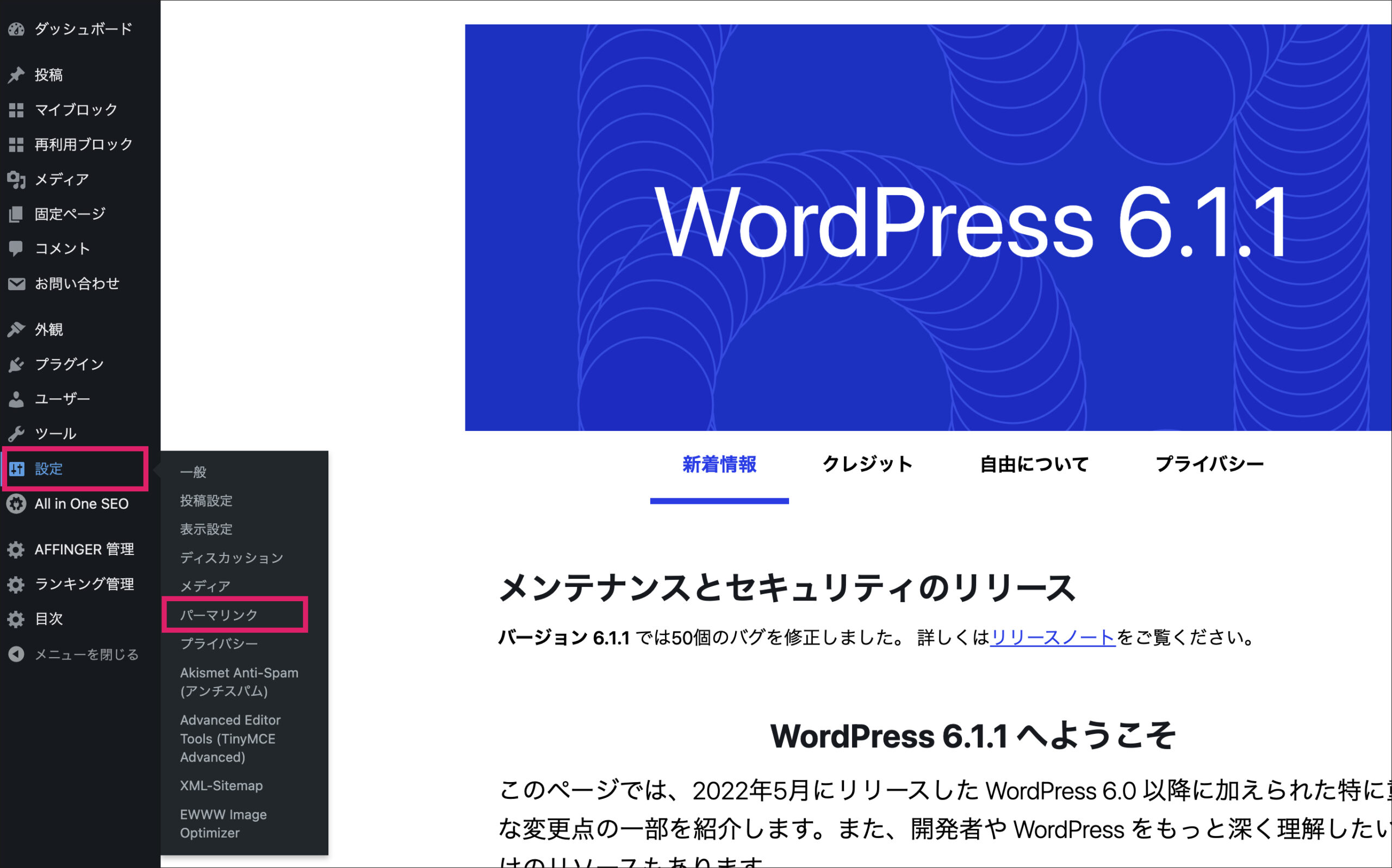
パーマリンク設定の「投稿名」にチェックをいれ、「変更を保存」をクリックします
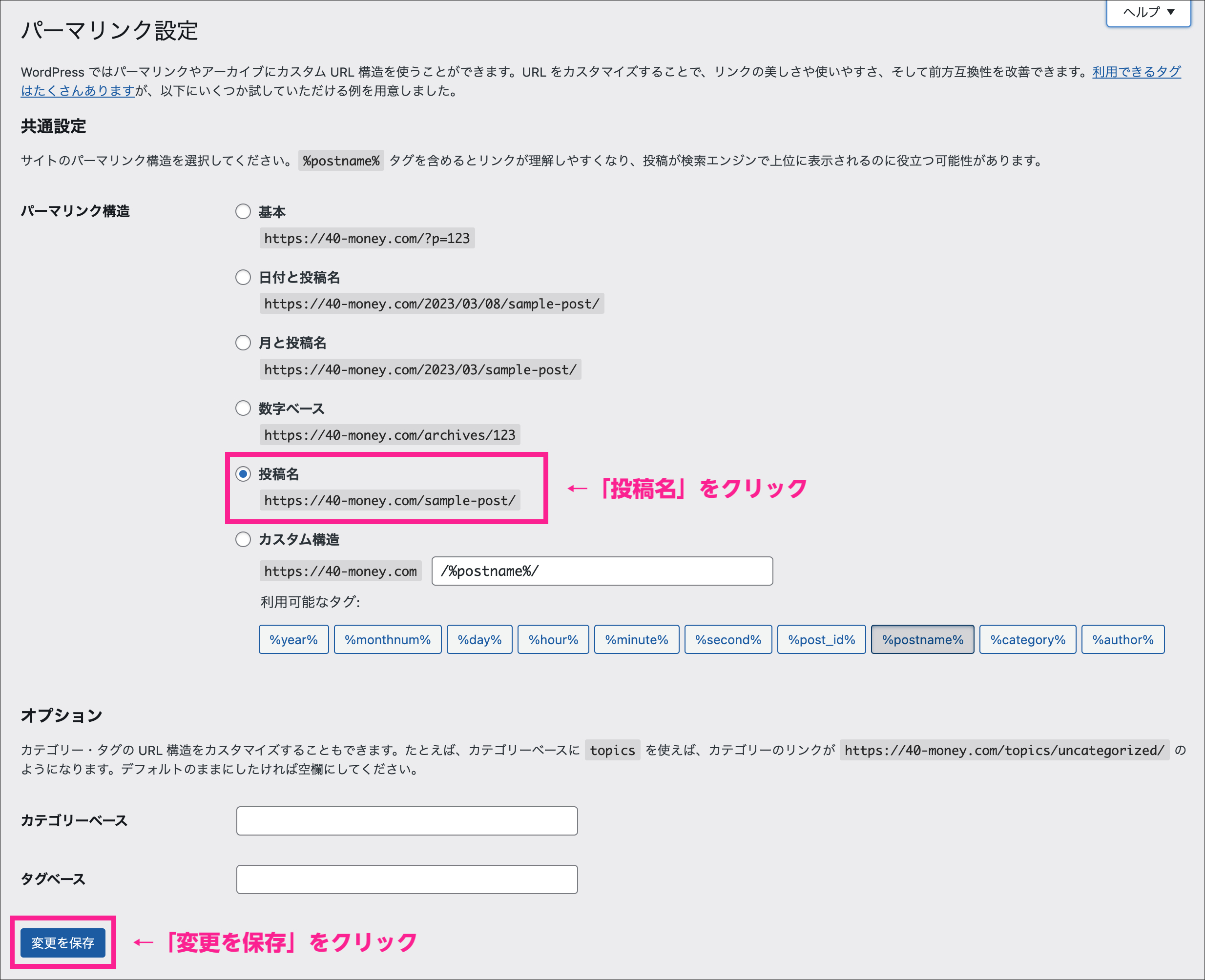
実際に記事を書くときは、下書き保存状態にしてからURLを書き換えます。
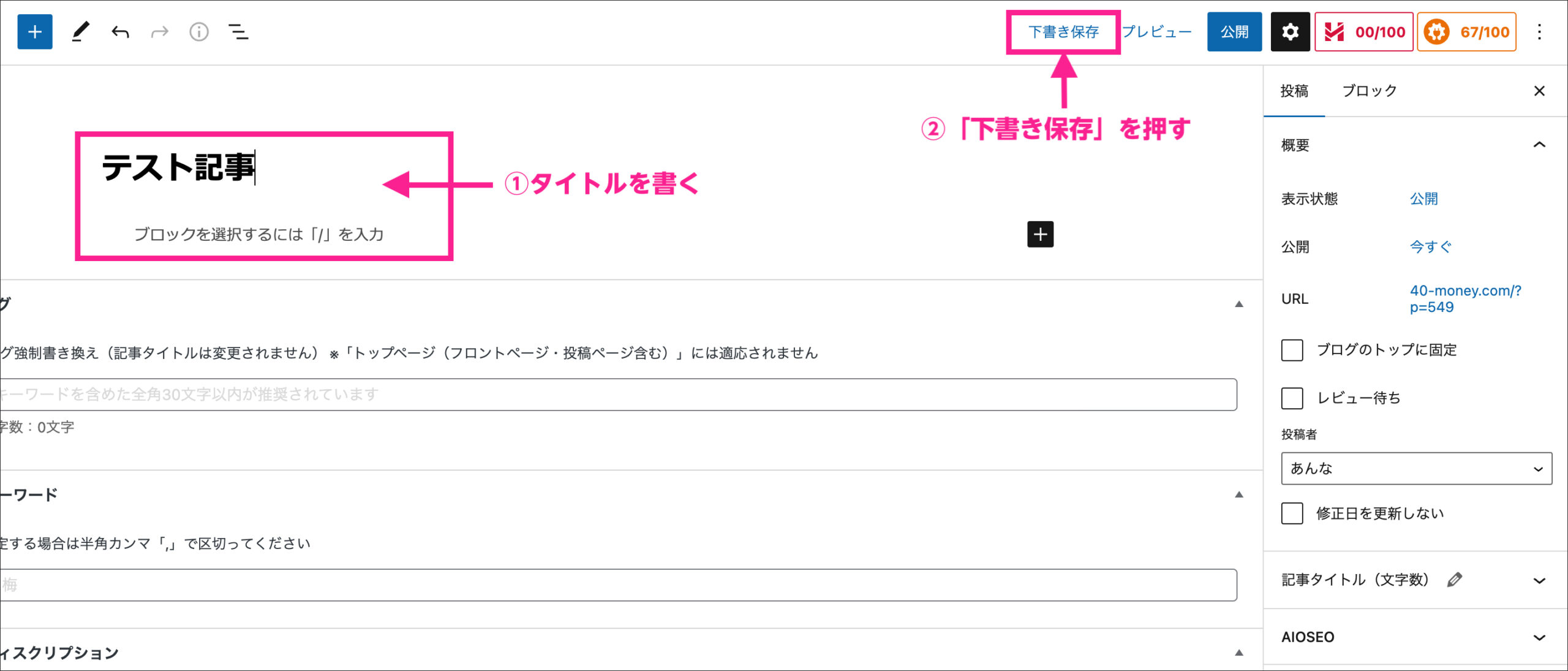
注意
記事を書くと、記事のタイトルがURLのあとにそのまま日本語で入ります。
日本語部分が文字化けしてURLが長くなってしまい、SEO的にも良くないと言われているので、英語表記に直しましょう。
下書き保存すると、URLが変更できるようになるので、変更します。
日本語の記事タイトルと関連した、短い単語がおすすめです。
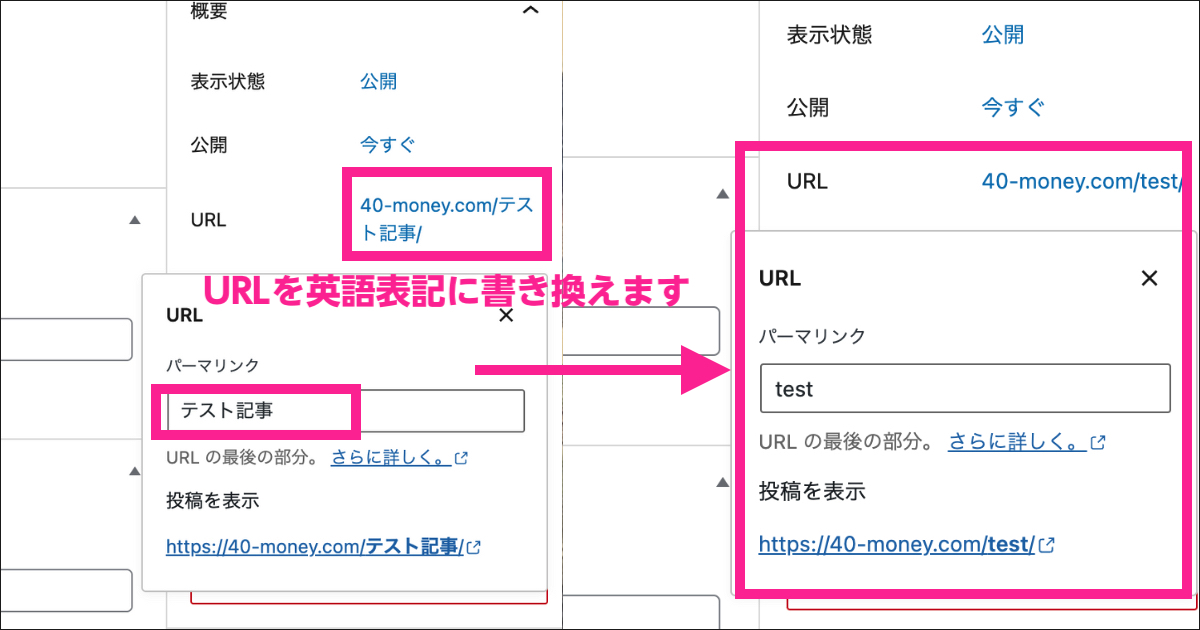
SSLの設定
サイトのセキュリティを強化して、ブログを安全に閲覧できるための「SSL化」というものがあります。
エックスサーバーのクイックスタートで始めた場合は、そちらも全てやってくれるので、個別に「SSL設定」をする必要がありません。
楽で助かる〜!
プラグインの登録【WordPressですぐ終わる】
プラグインは、WordPressのセキュリティを上げたり、便利に使うためのものです。
スマホのアプリのようなものと考えてください。
とりあえずこの3つのプラグインは必須です。
- SiteGuard WP Plugin: セキュリティ対策
- EWWW Image Optimizer: 画像サイズを最適化
- XML Sitemaps(旧Google XML Sitemaps): SEO対策
ワードプレスにインストールするだけで完了するので、こちらもすぐ終わります。
先ほどと同じく、WordPressの管理画面(ダッシュボード)から設定していきます。
「プラグイン」→「新規追加」をクリック。
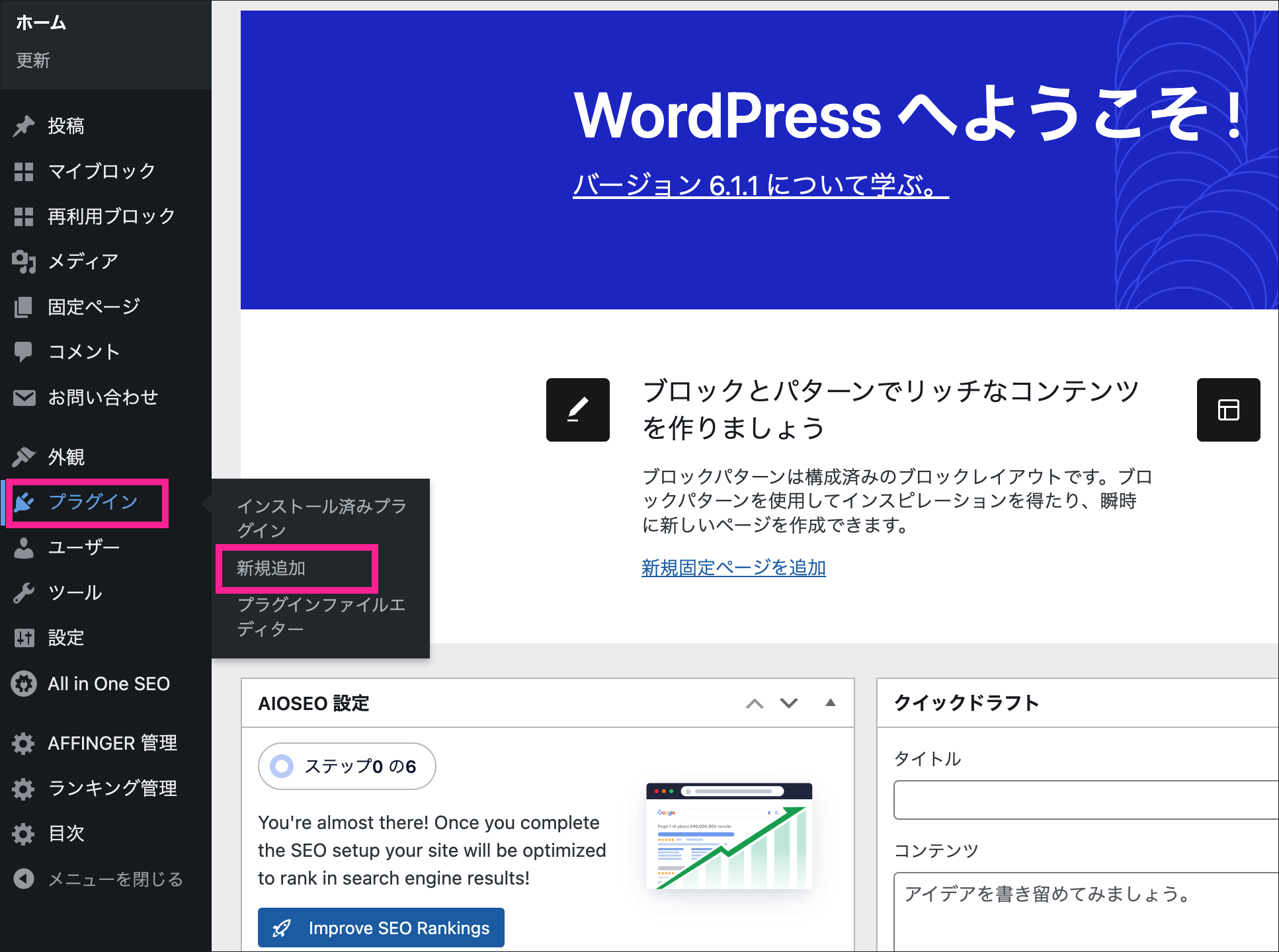
①検索窓に、インストールしたいプラグイン名を入力して検索。
②該当のプラグインが表示されたら「今すぐインストール」をクリック
③インストール完了後に表示される「有効化」をクリックして完了
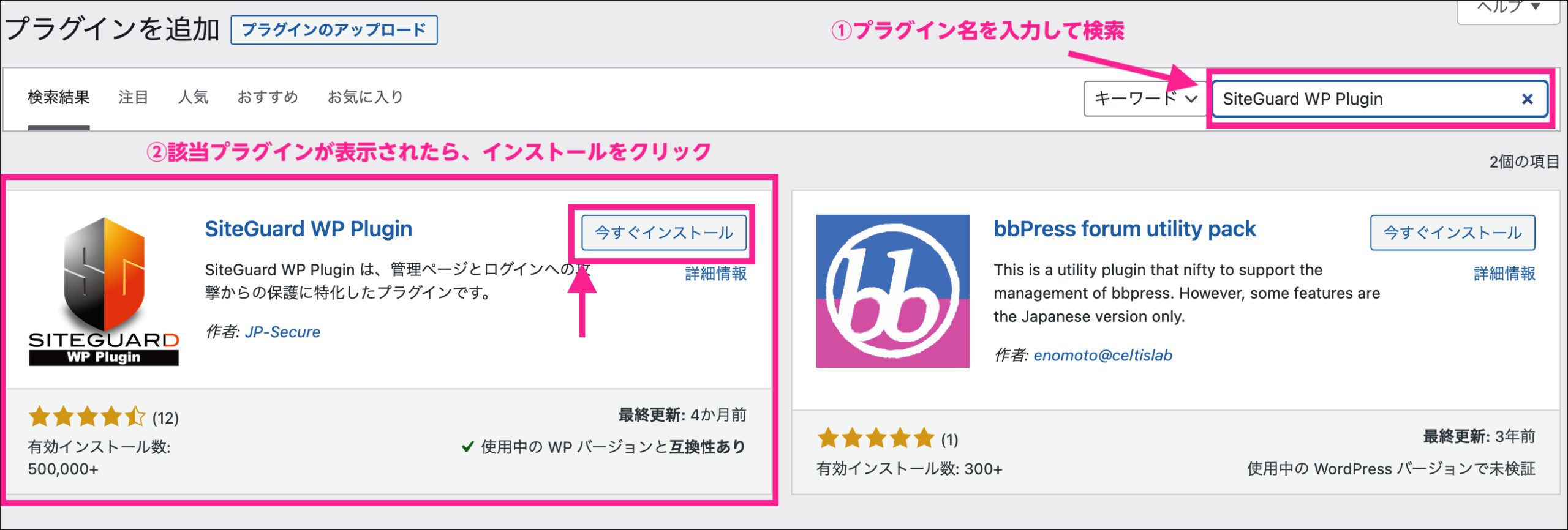
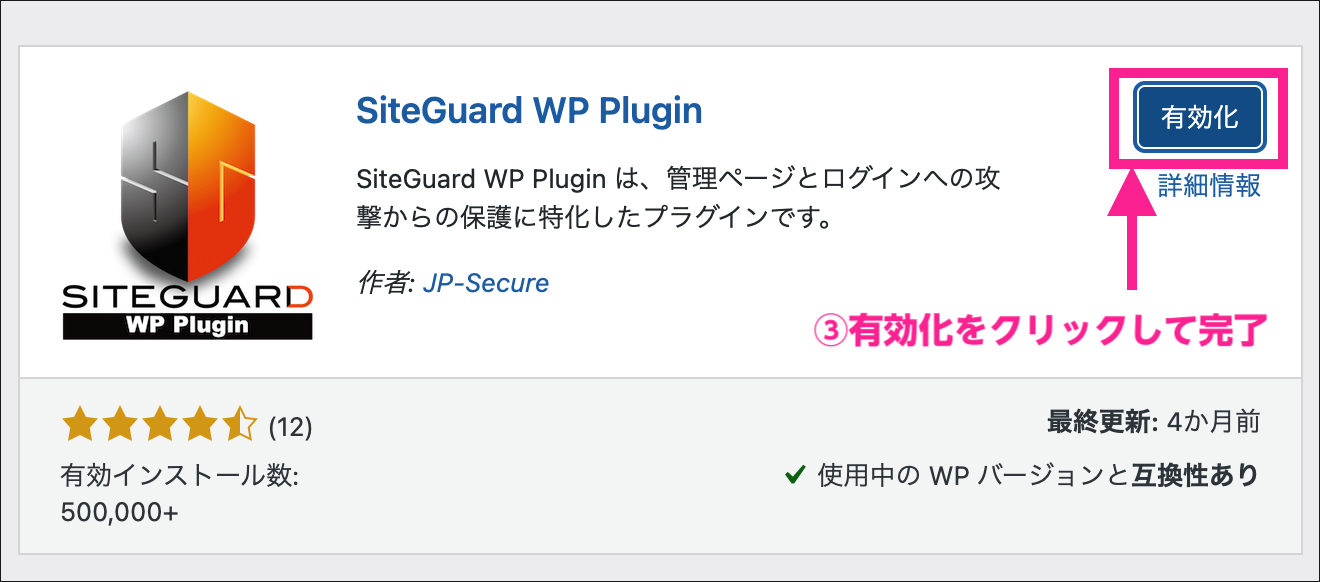
これを繰り返して、必要な分のプラグインをインストールしたら、完了です!
アナリティクス・サーチコンソールの設定
こちらは、Googleの無料ツールを使用した設定方法です。
ブログのアクセス数などを解析して、データを蓄積しておく必要があるので、ブログを開設したら設定は必須です。
ちょっと難しくなってくるので、別記事で詳しく解説しますね。
ブログに必須のサーバーは、実績が長く性能も安定しているエックスサーバーを選ぶのが正解。
しかも今なら、5/19 12:00まで限定で最大35%オフセール中🎁
通常だと990円のところが、なんと「月額643円〜」始められます!

ブログ開設するなら、この期間中がオススメ✨
≫ エックスサーバーを見てみる
よくある質問
こでは、初心者さんが気になる、ブログに関しての質問を書いていきたいと思います。
無料のブログではダメなの?
アメブロやnote、はてななど、無料で始められるブログサービスは手軽ですが「本気で稼ぎたい」のであれば、オススメできません。
理由はこの3つ。
①サービス終了や規約違反で、記事(資産)が消える可能性がある
②ブログサービスの広告が入る
③自由に広告が貼れない
アメブロを過去3年間運営していた経験からお話させていただくと
外部サービスは規約変更で記事を削除されてしまったり、ブログ自体削除されてしまうということがあります。
私がアメブロガーをしていた時も、何千人と読者登録があった有名なブロガーさんが
ブログごと消されてしまった…
というパターンを何度かお見受けしてきました。

この頃から、ワードプレスとアメブロ、両方で発信している方も増えてきたように思います。
ただ、アメブロと、ワードプレスで全く同じ記事を書くと、Googleから「重複コンテンツ」と見なされます。
これのペナルティとして、自分のワードプレスが検索に上がらなくなる、という状態になってしまいます。
これを防ぐため、少し内容を変えたり、アメブロの続きをワードプレスに誘導したりと、みなさん工夫されていましたね。

今は、Instagramで集客して→ブログに誘導する流れが王道化しているので
あえてアメブロでなくでも、最初からワードプレスのブログにして、資産として積み上げる方が効率がいいですよね。
もう一つは、アメブロには最初から広告が入ります。
あんなは、これを消すために月1000円ちょっと払っていました。
そもそもアメブロは、他社ASPのアフィリエイト広告が禁止になり高単価な広告が貼れなくなってしまったので
無料といえど、デメリットの方が大きいのではないかな〜と思います。
何から書いていけばいいかわからない
いざブログを開設しても、記事がなければ意味がありません。
まず、ブログのジャンルをなんとなく決めてみましょう。
オススメなのはこの3つ。
- 広告の高単価案件があるもの
- 自分の言葉で書けるもの
- 悩みの深いもの
広告の単価が低いと、収益につながりづらいです。
高単価広告のあるジャンルは人気も高いジャンルなことが多く、ジャンル選びのヒントにもなります。
ただ、いくら単価が高くても、自分の言葉で書けないと意味がありません。
なるべく高単価で、自分も経験があるジャンルの方が、記事もダンゼン書きやすくなります!
また、悩みの深いジャンルは、需要も多く、収益につながりやすいです。
迷ったら参考にしてみてくださいね。
ブログをはじめたら、早速記事を書こう!
お疲れ様でした!
ここまでやったあなただけに、ブログで稼ぐ道が開かれました。

ただ、開設して満足しては、何も始まりません。
練習も兼ねて、まず最初の一記事目を書いてアップしてみましょう!
難しそうでも、とにかく触ってみると次第に慣れていきますよ。
まだ終わってない、という方は、最短10分で作れます。
時間を見つけて、キャンペーン終了前に、お得にブログを始めましょう!
≫ エックスサーバーでワードプレスブログを始める
今なら、超おトクに始めるチャンスです🎁